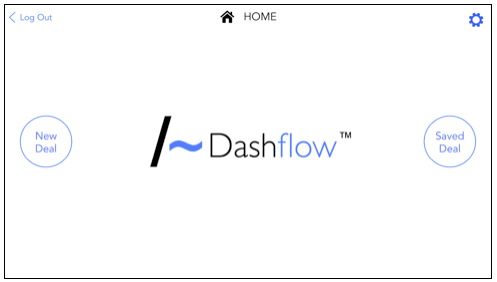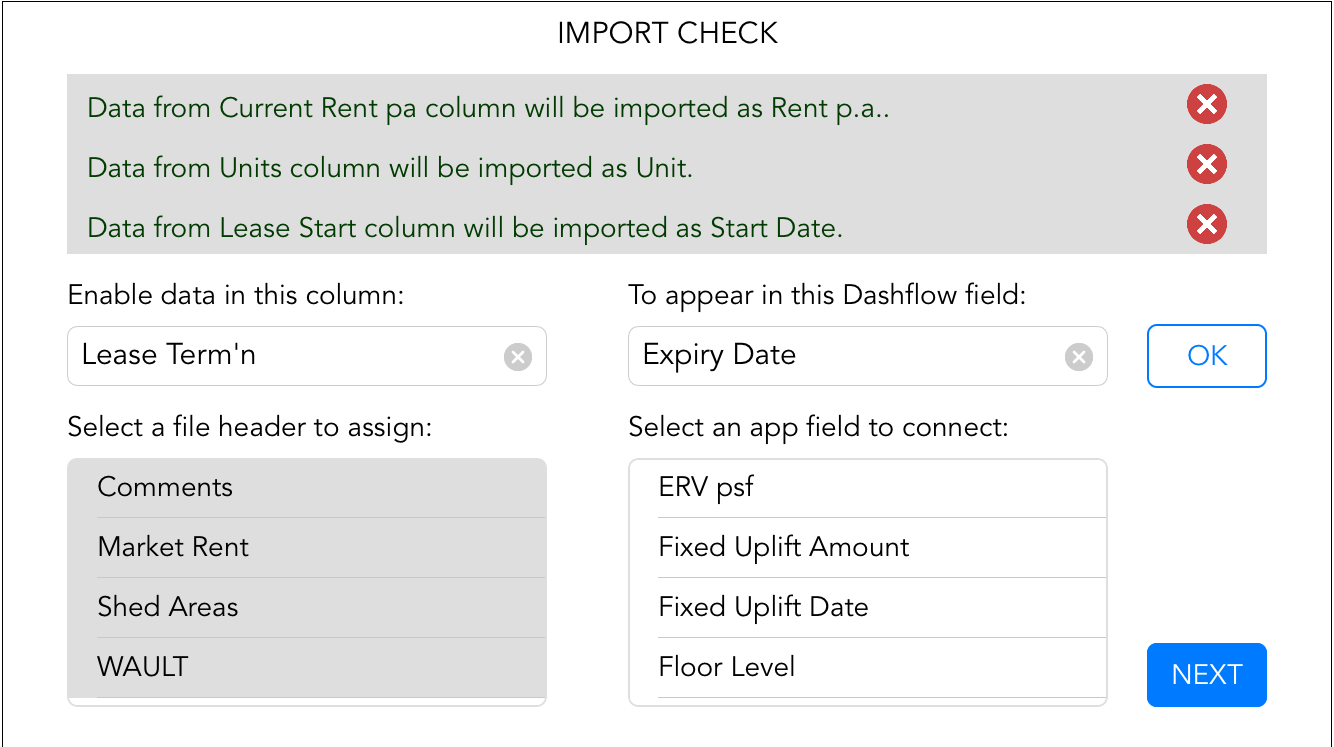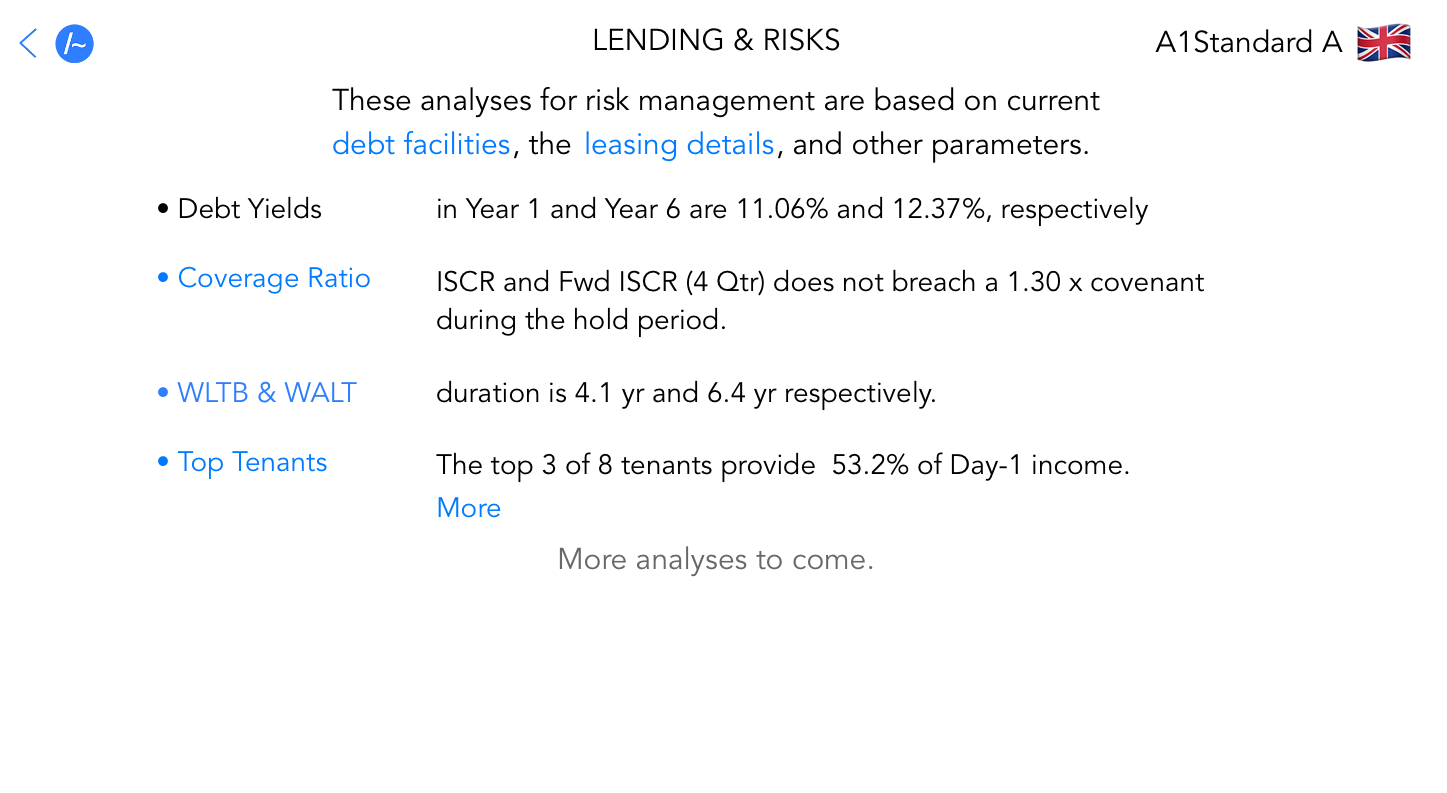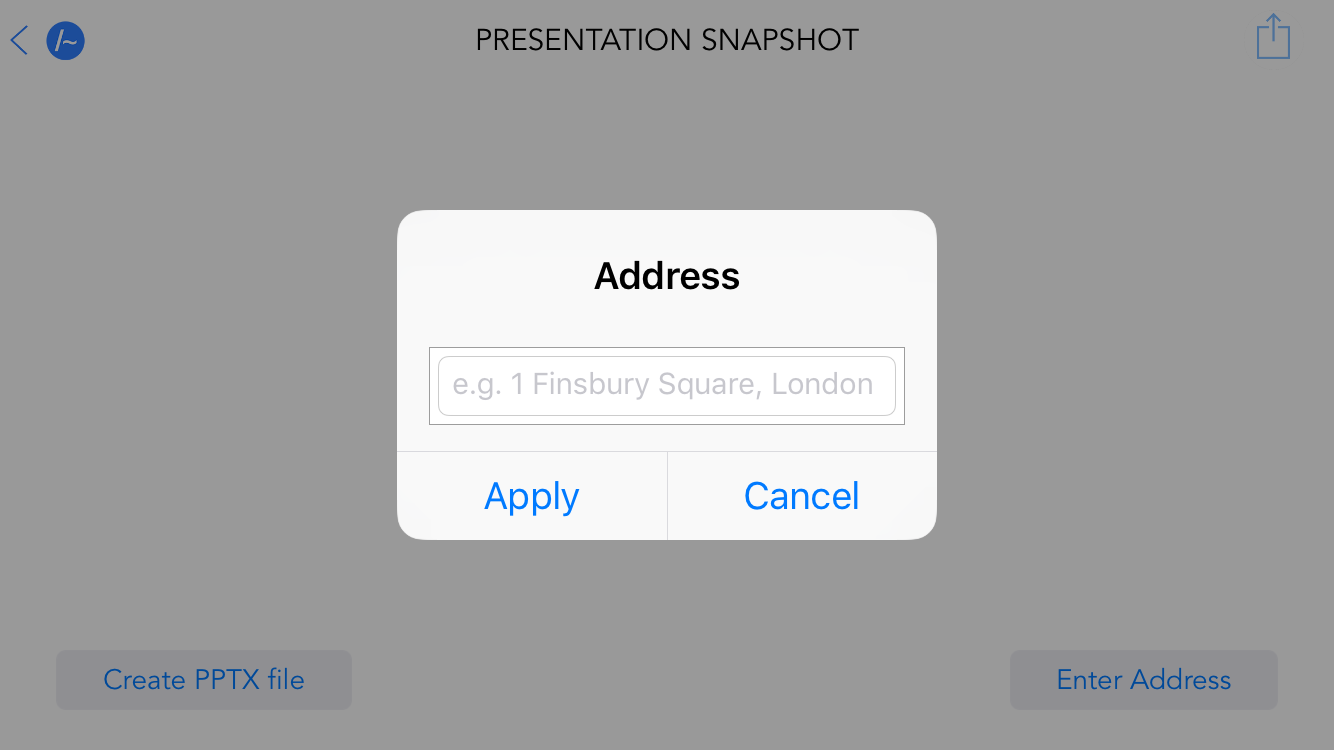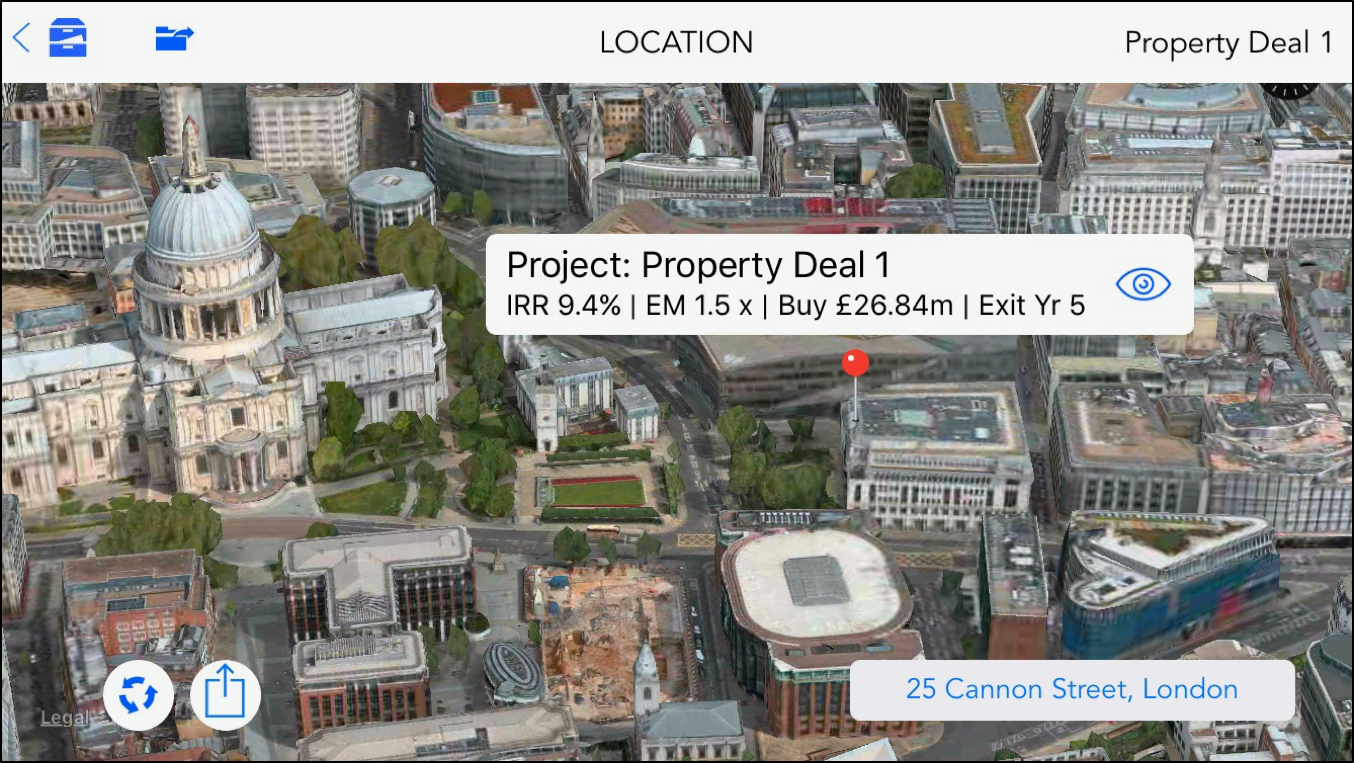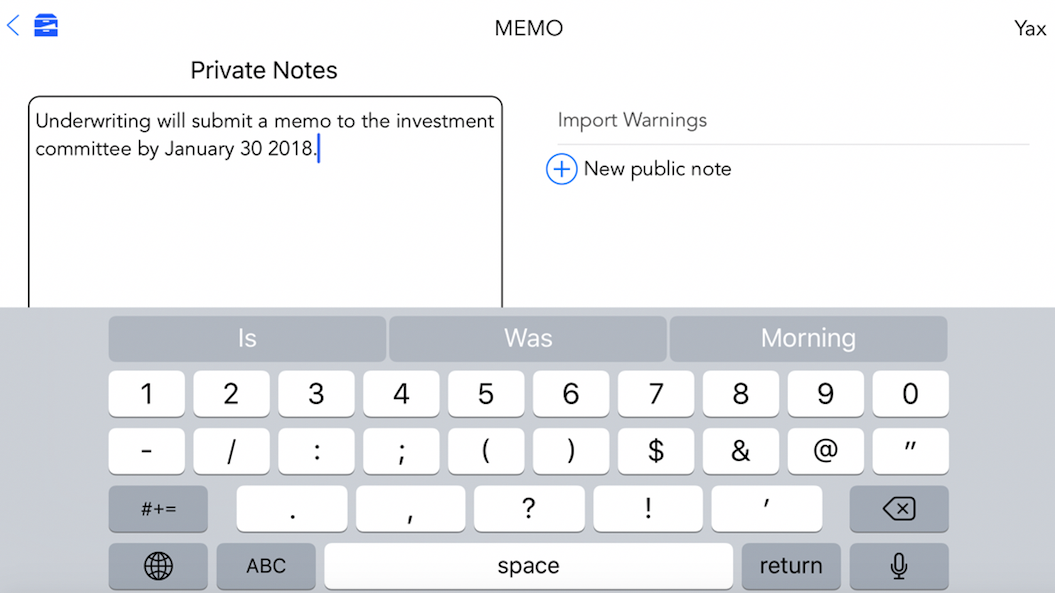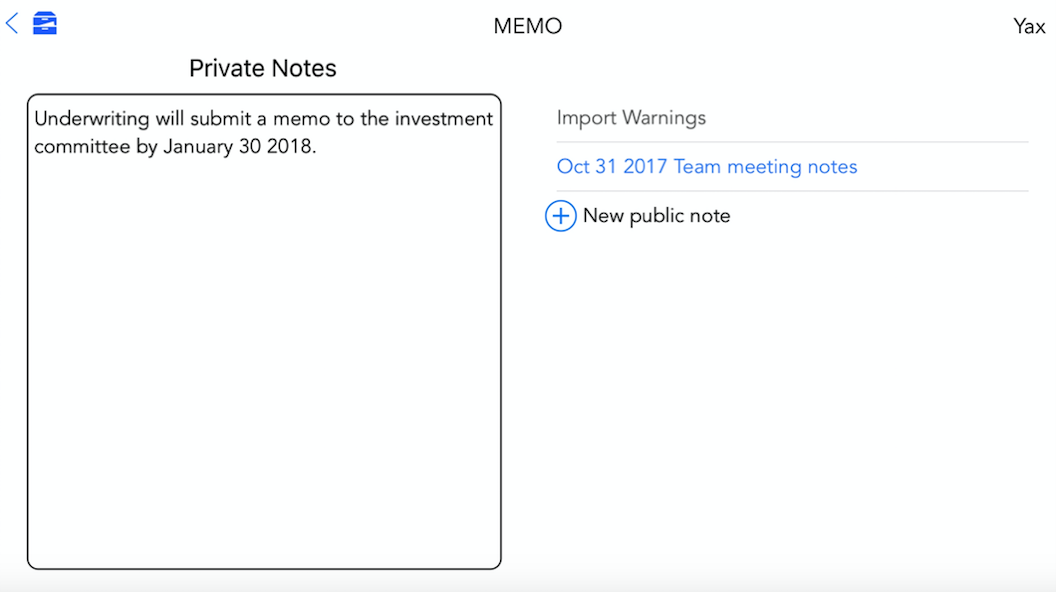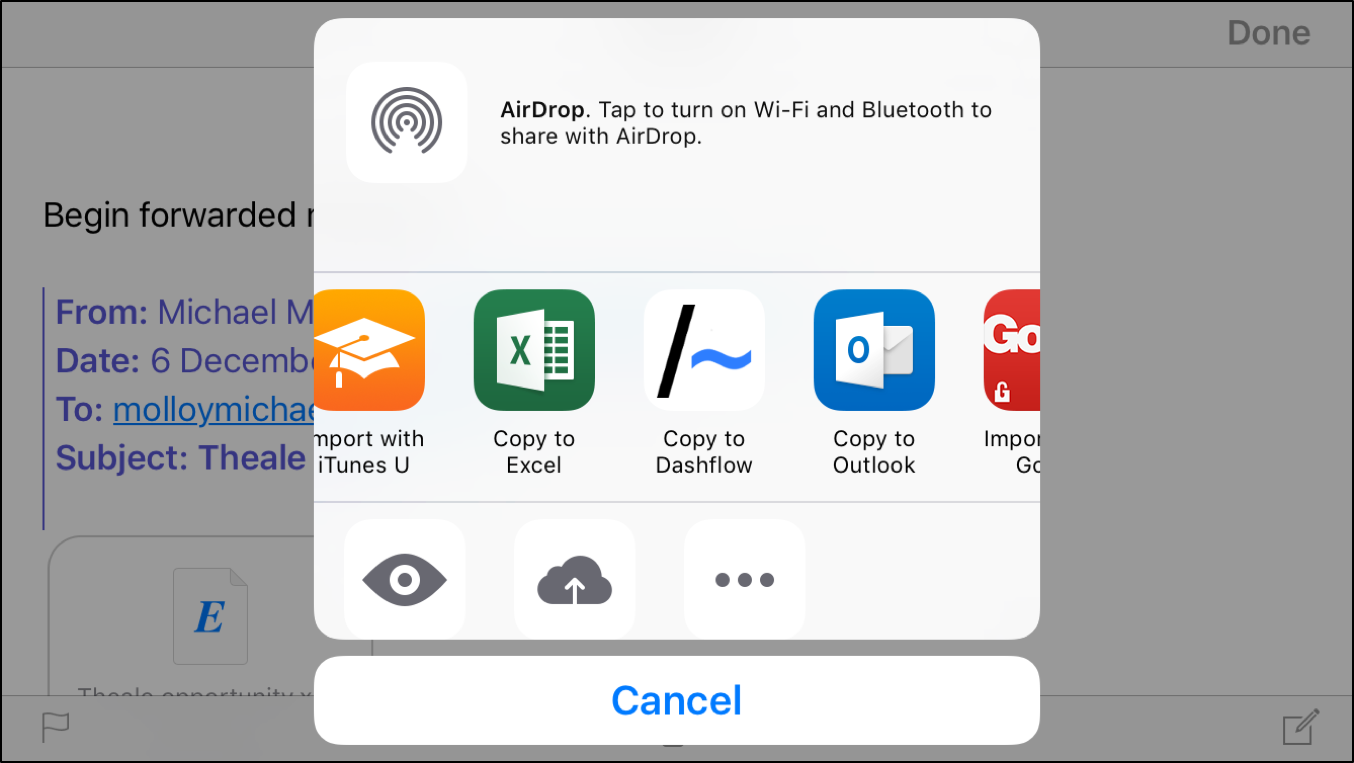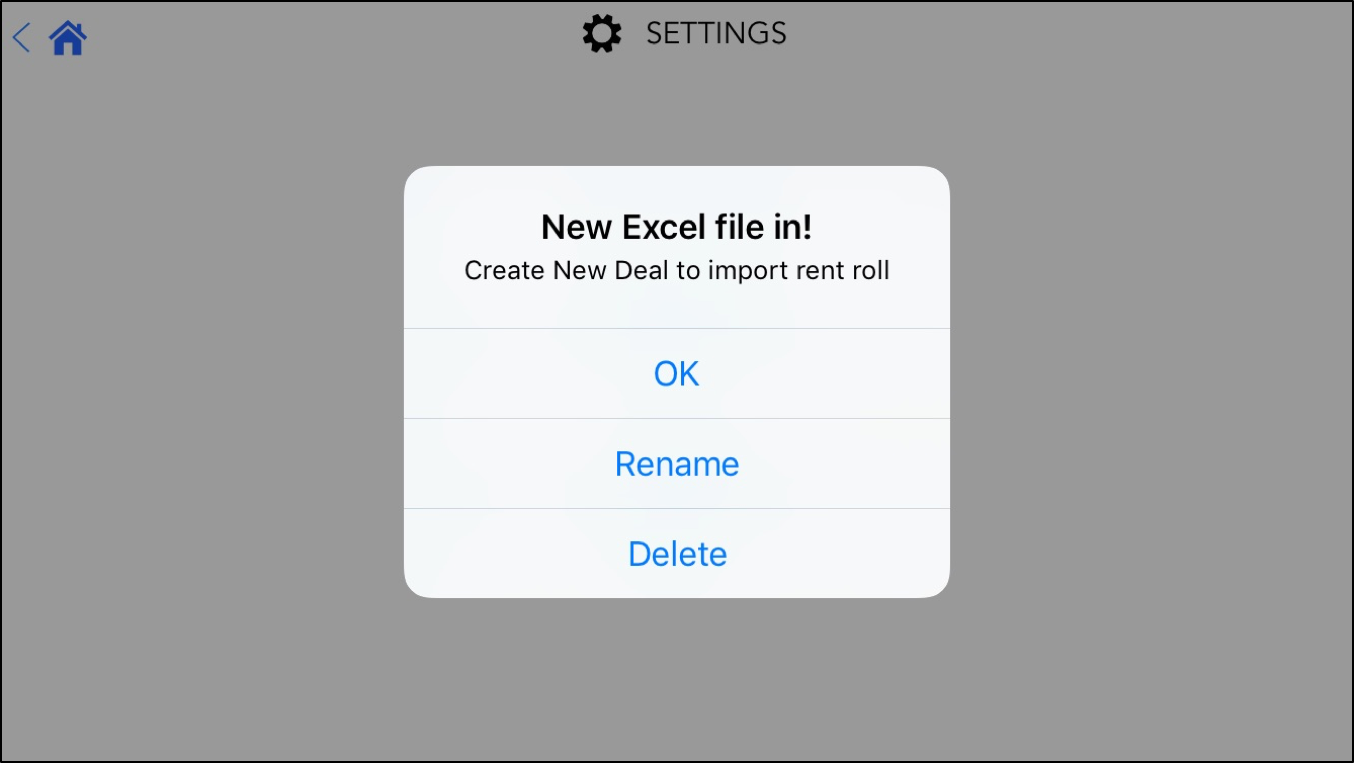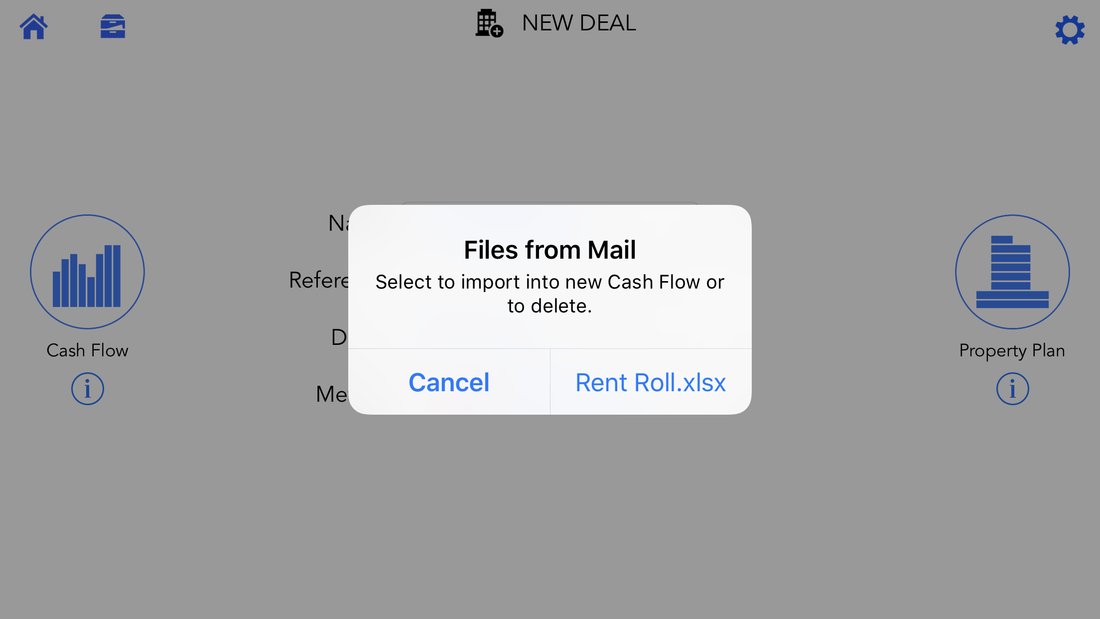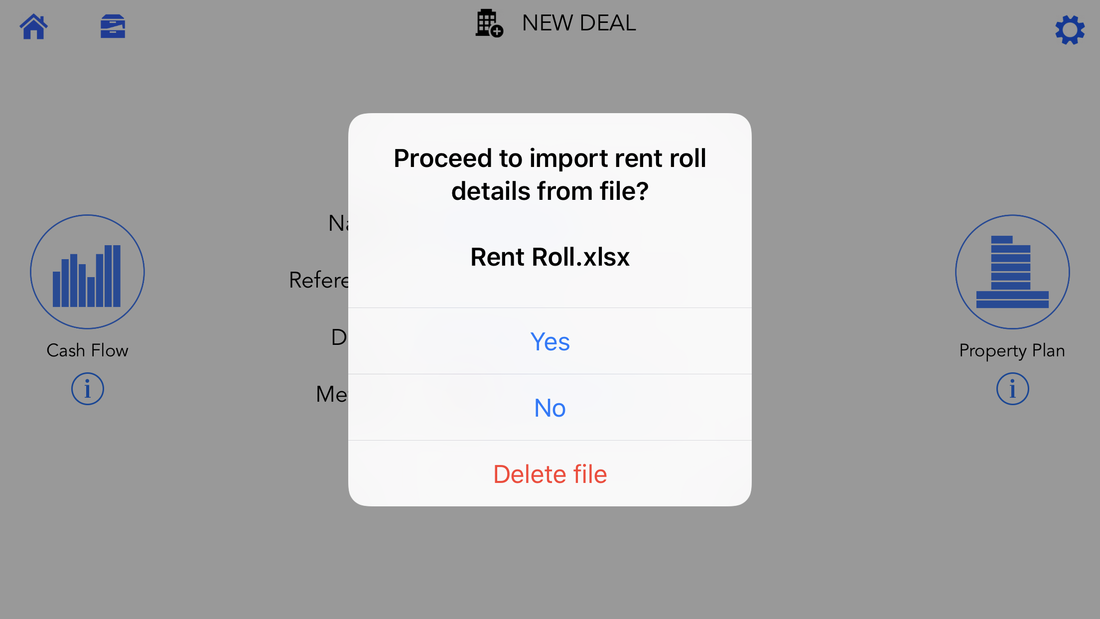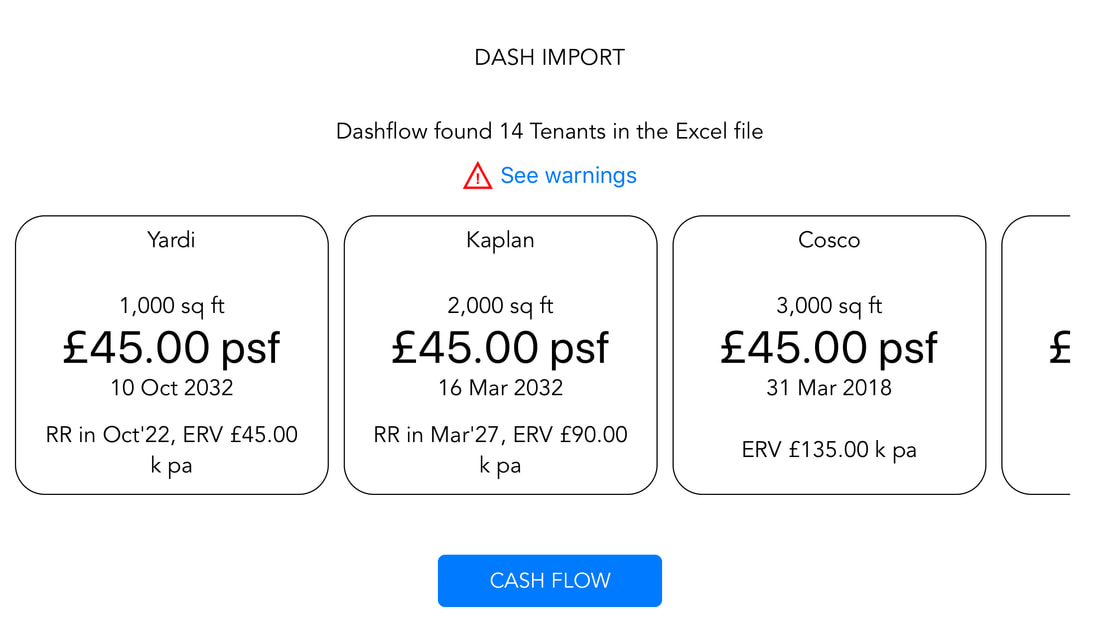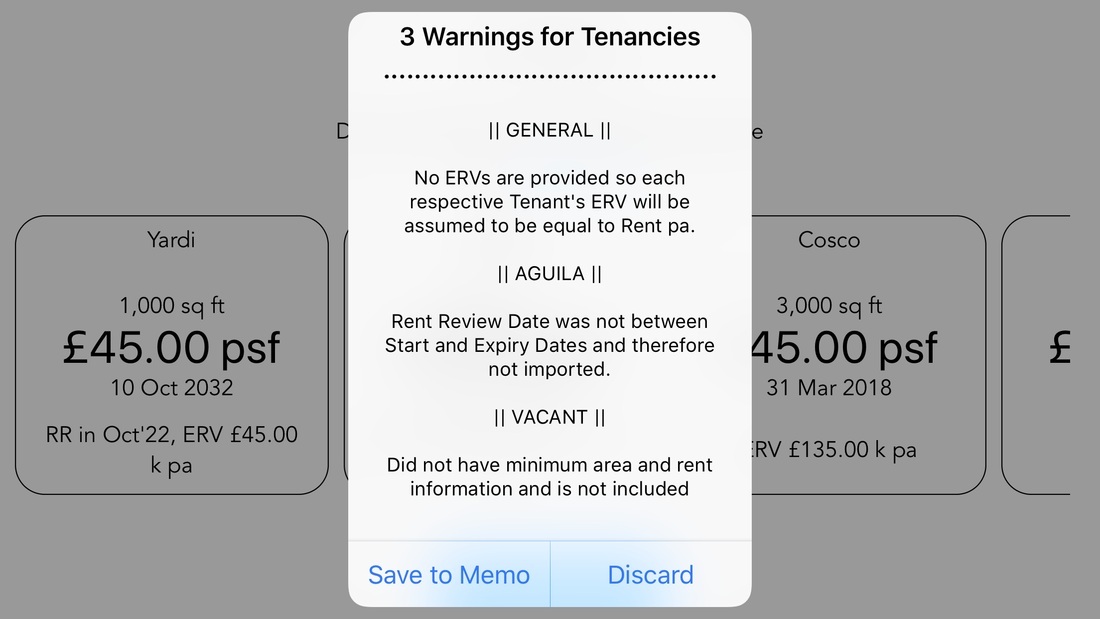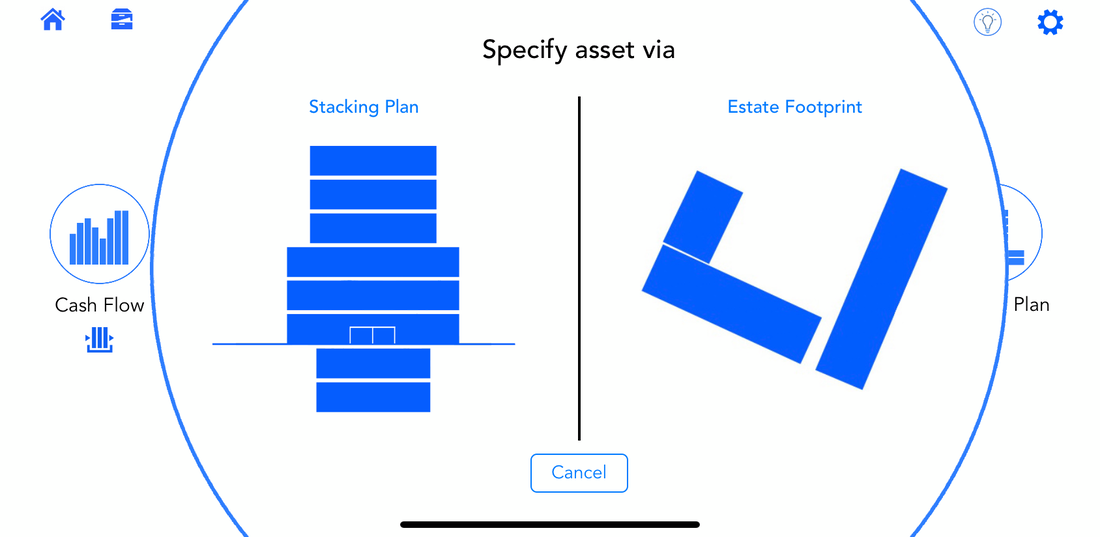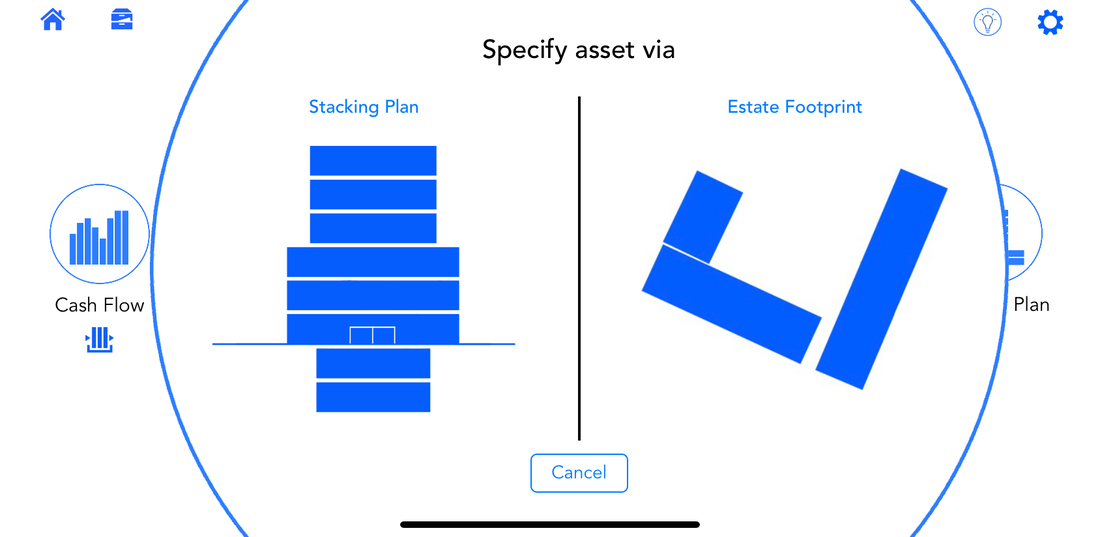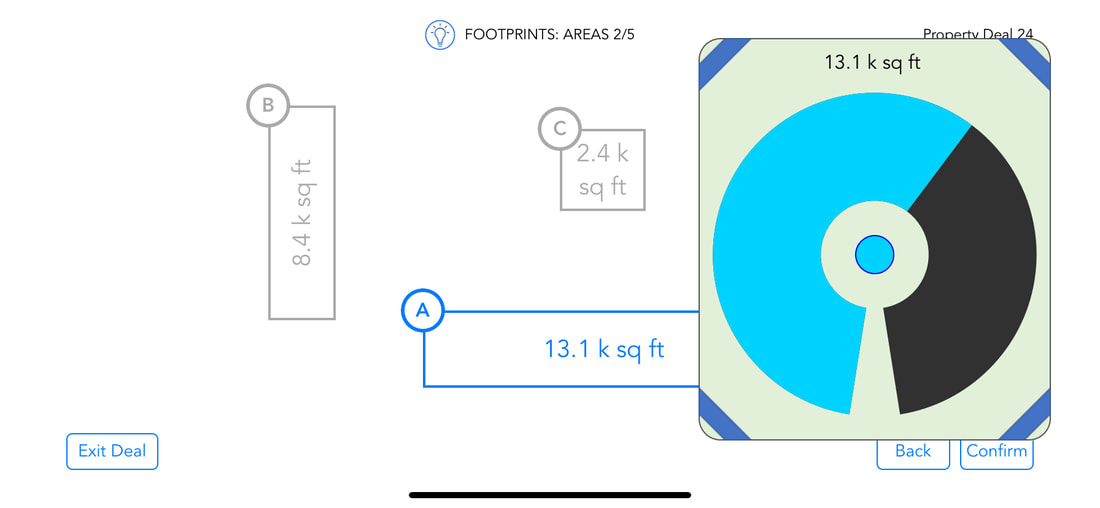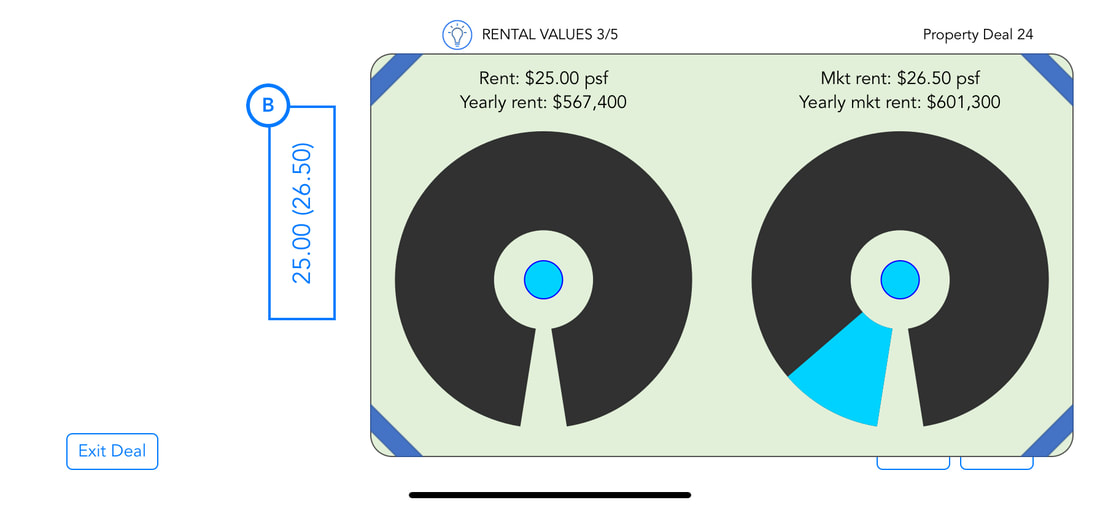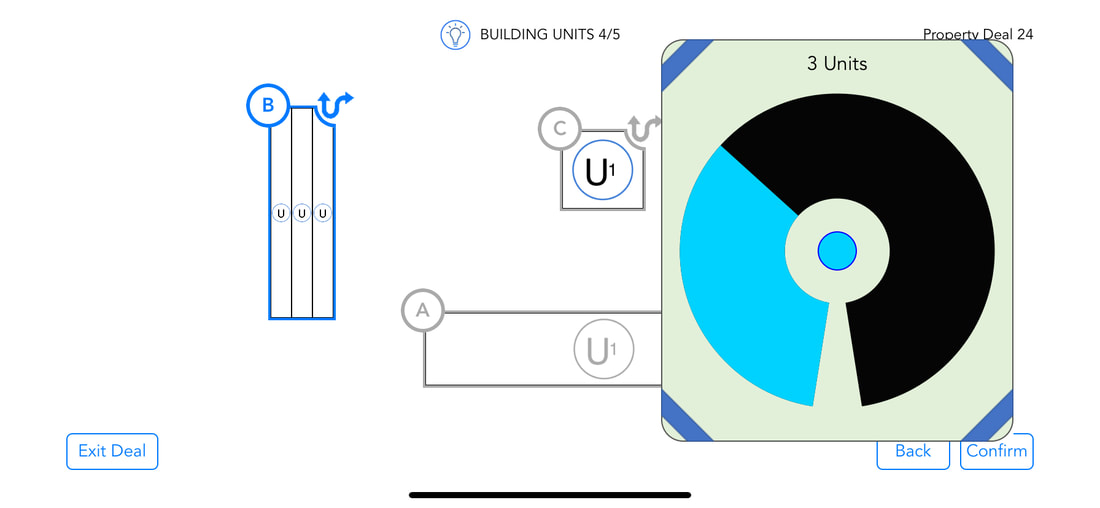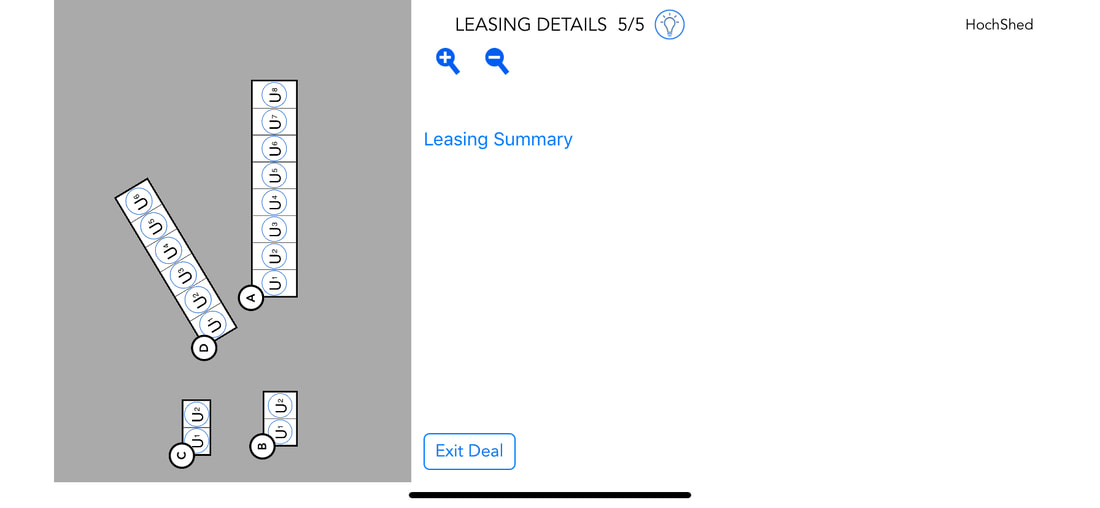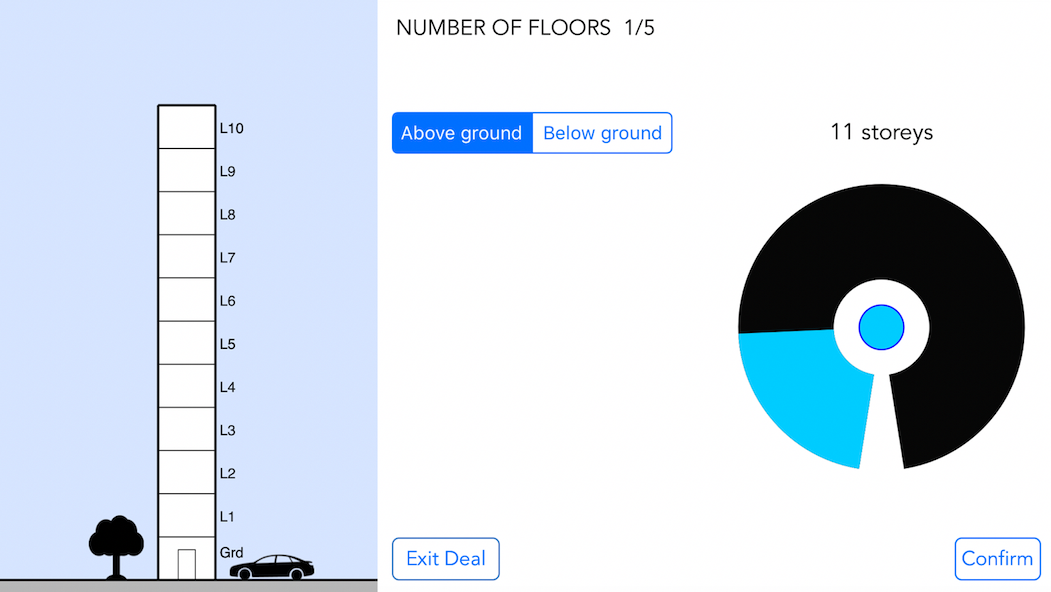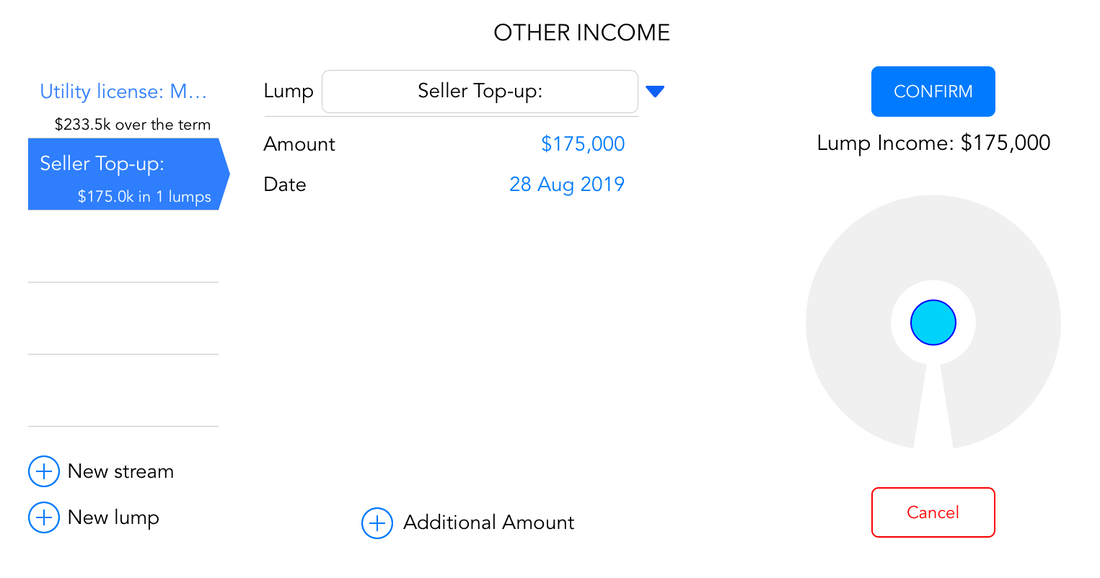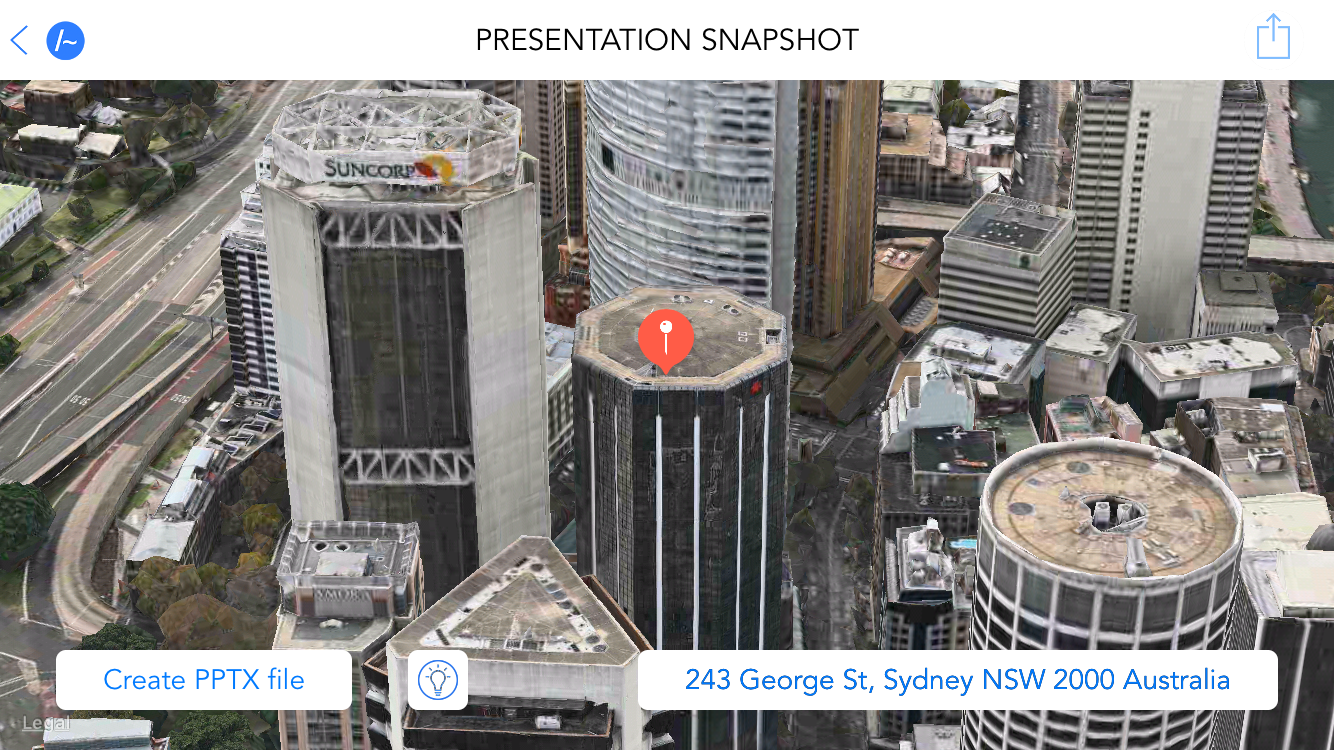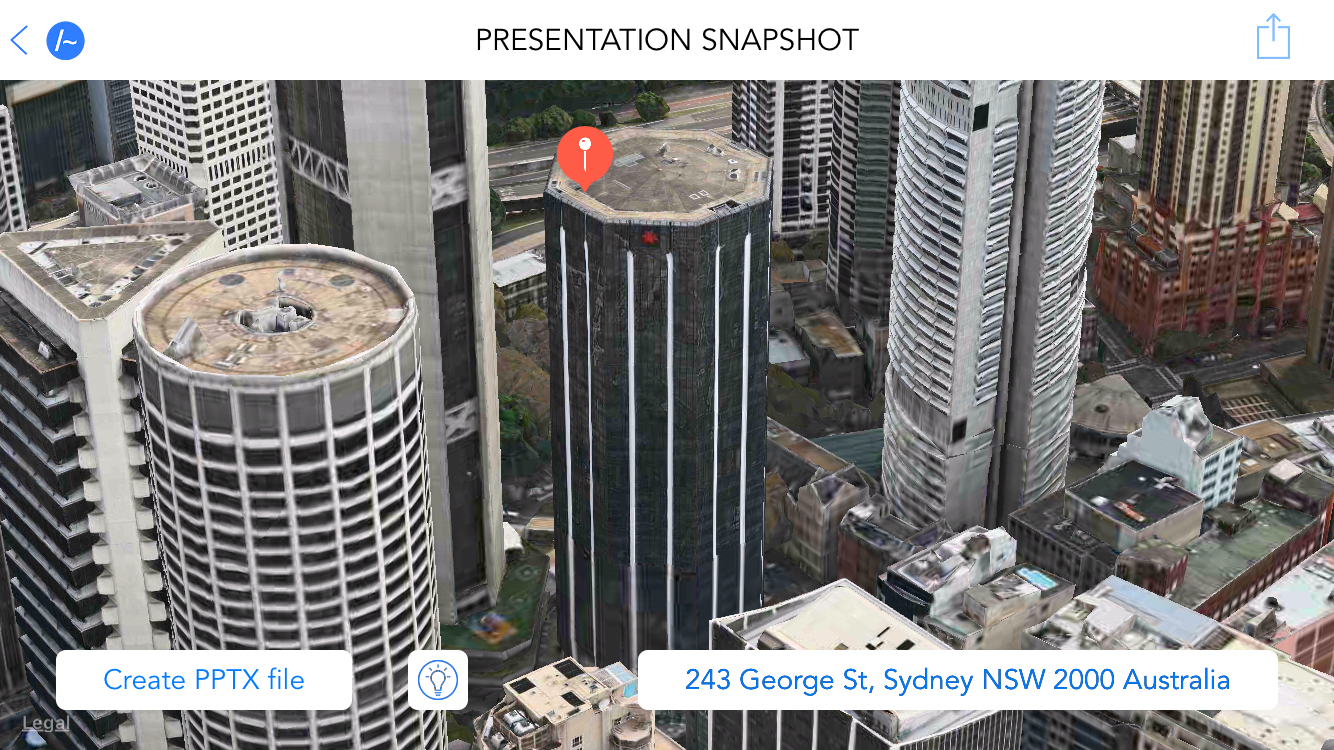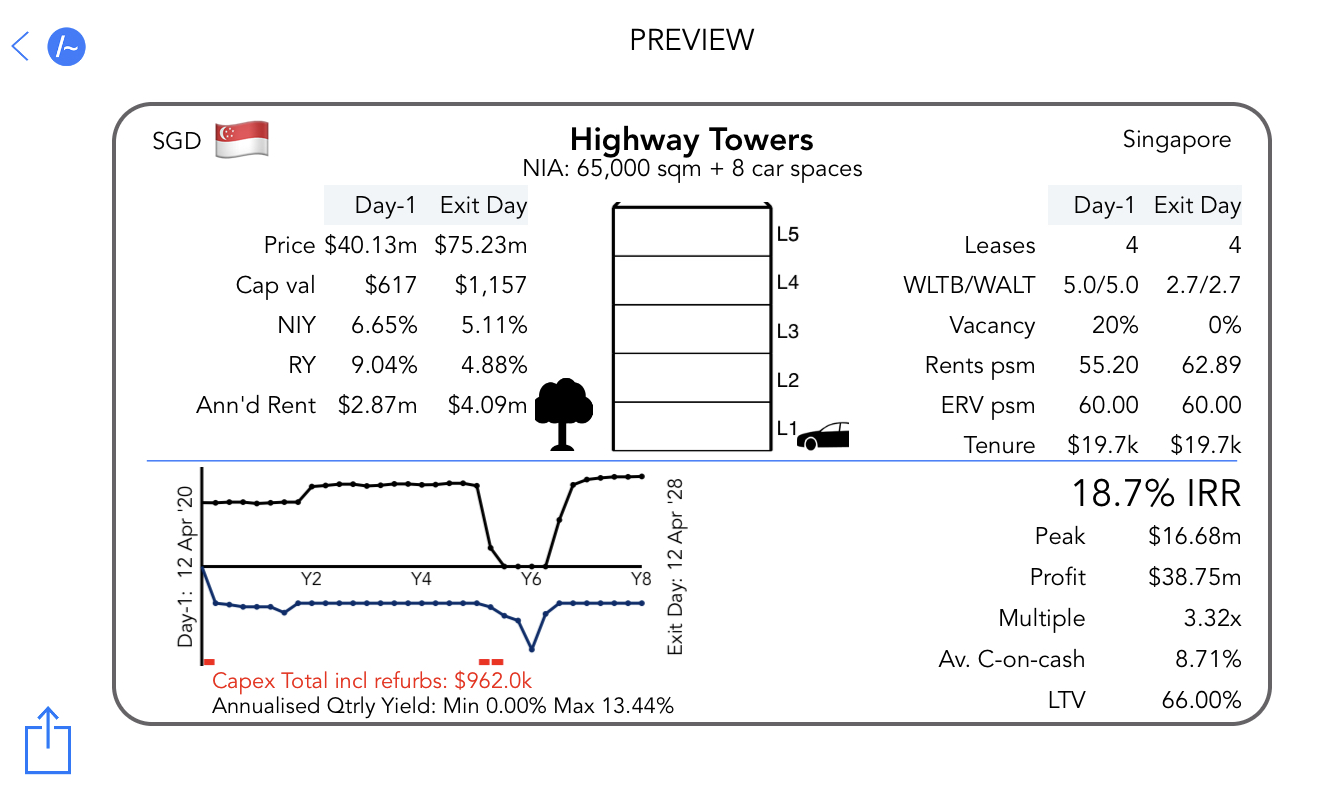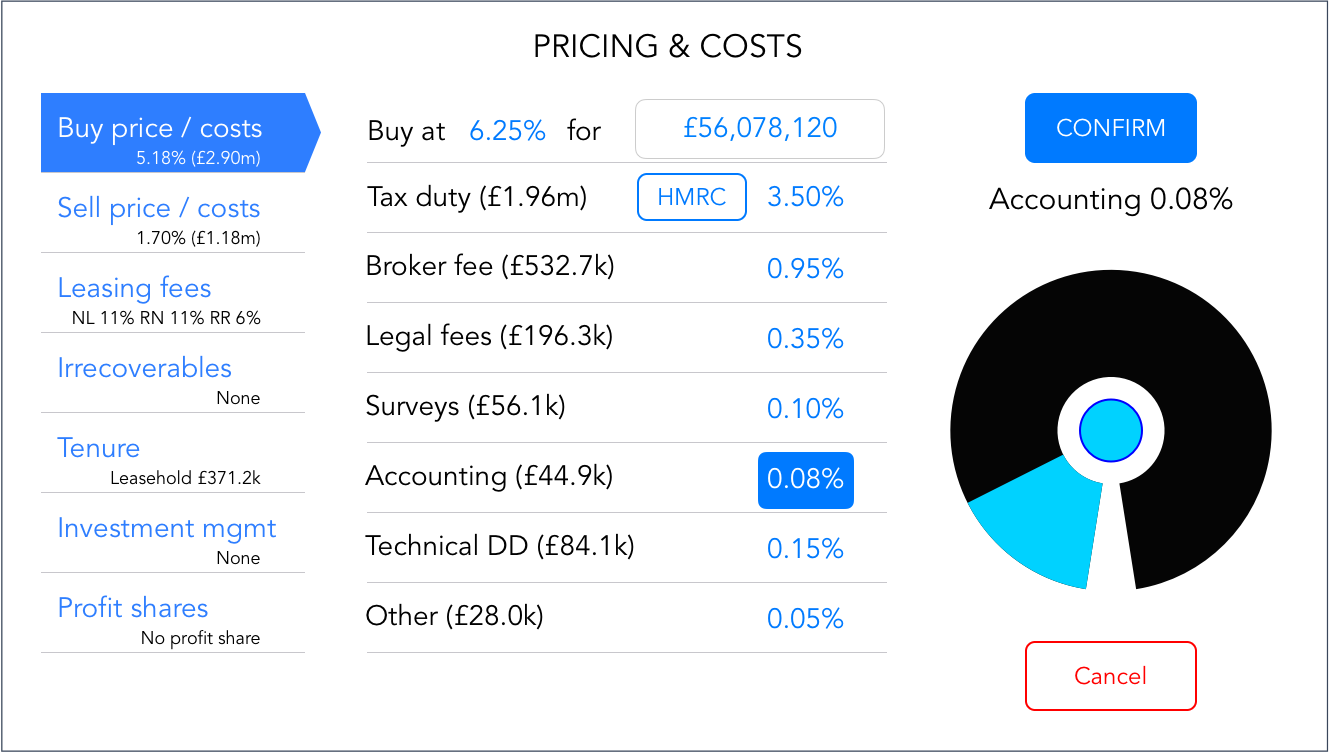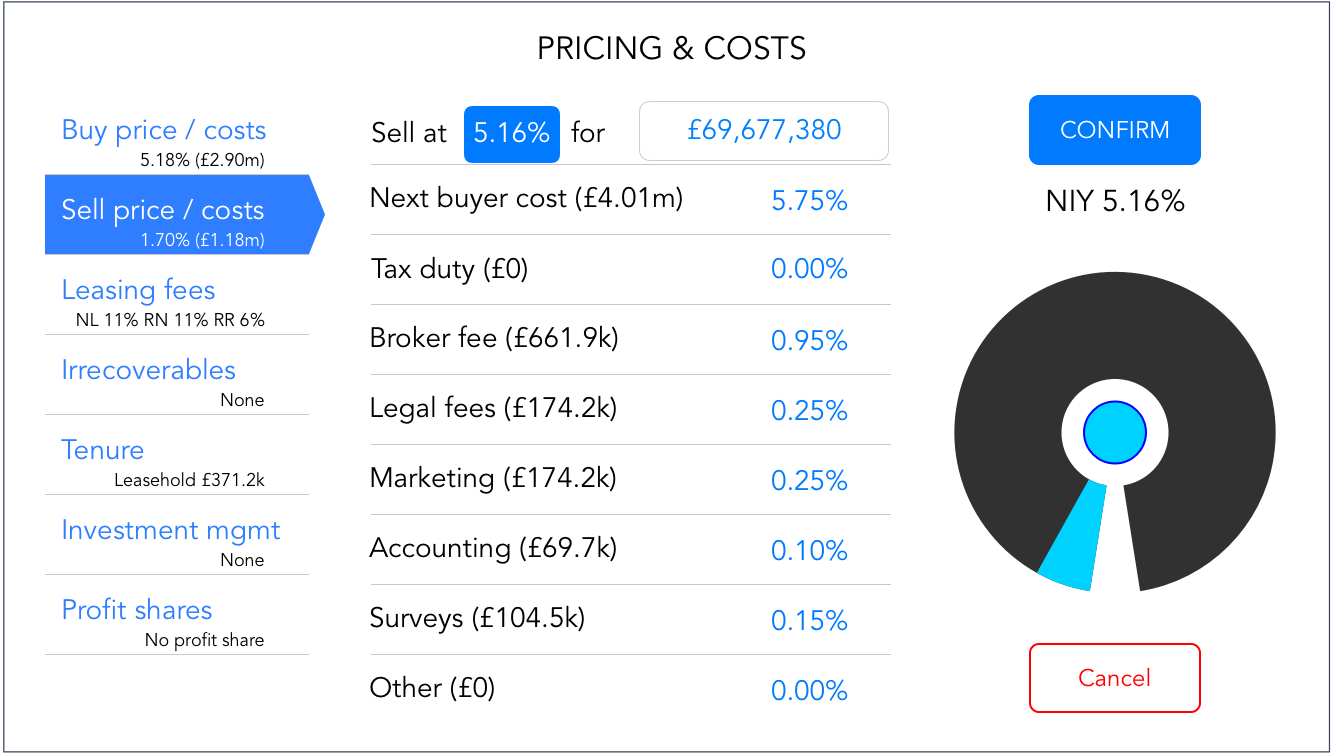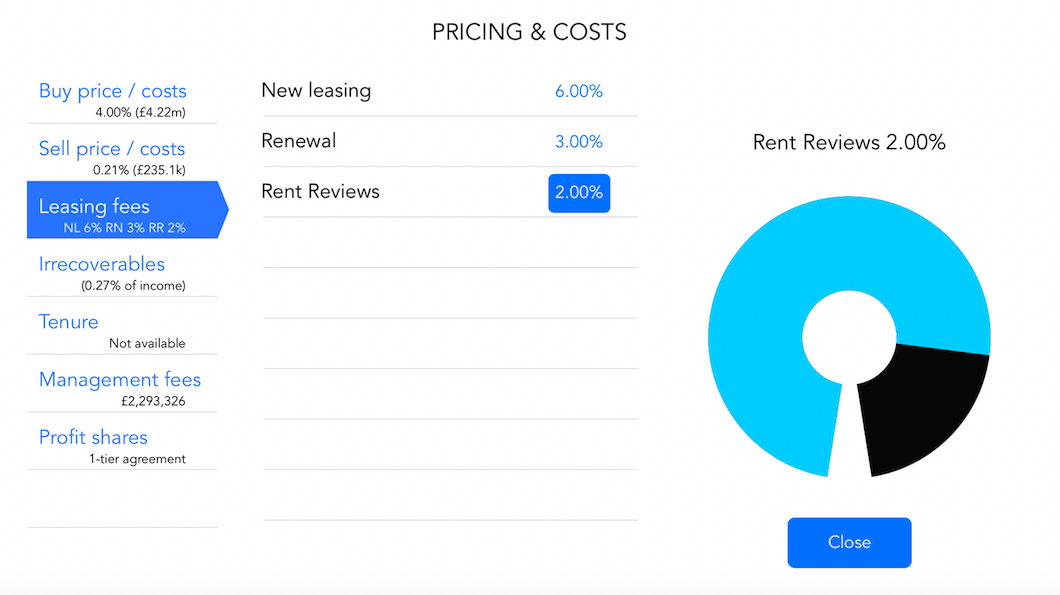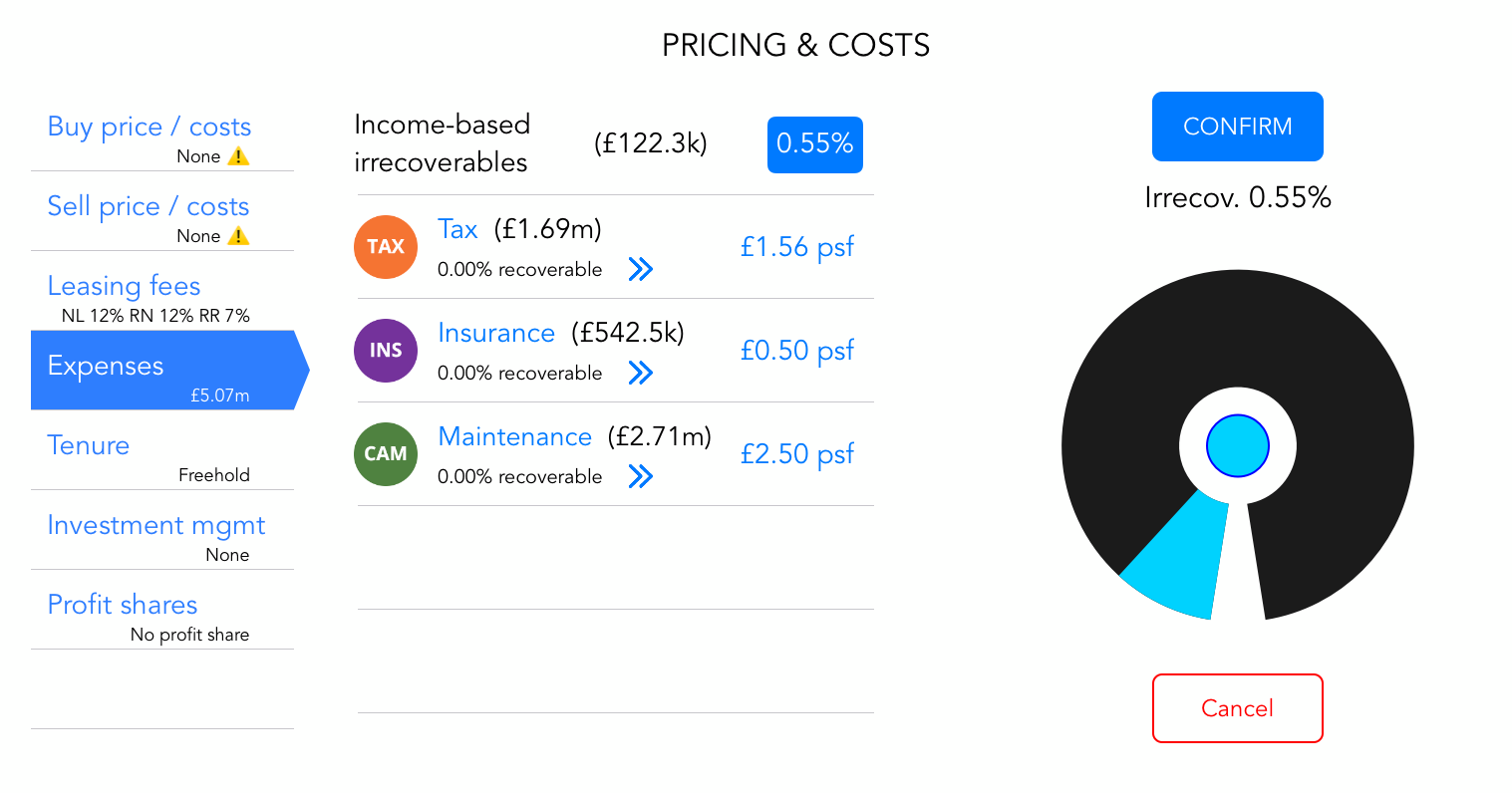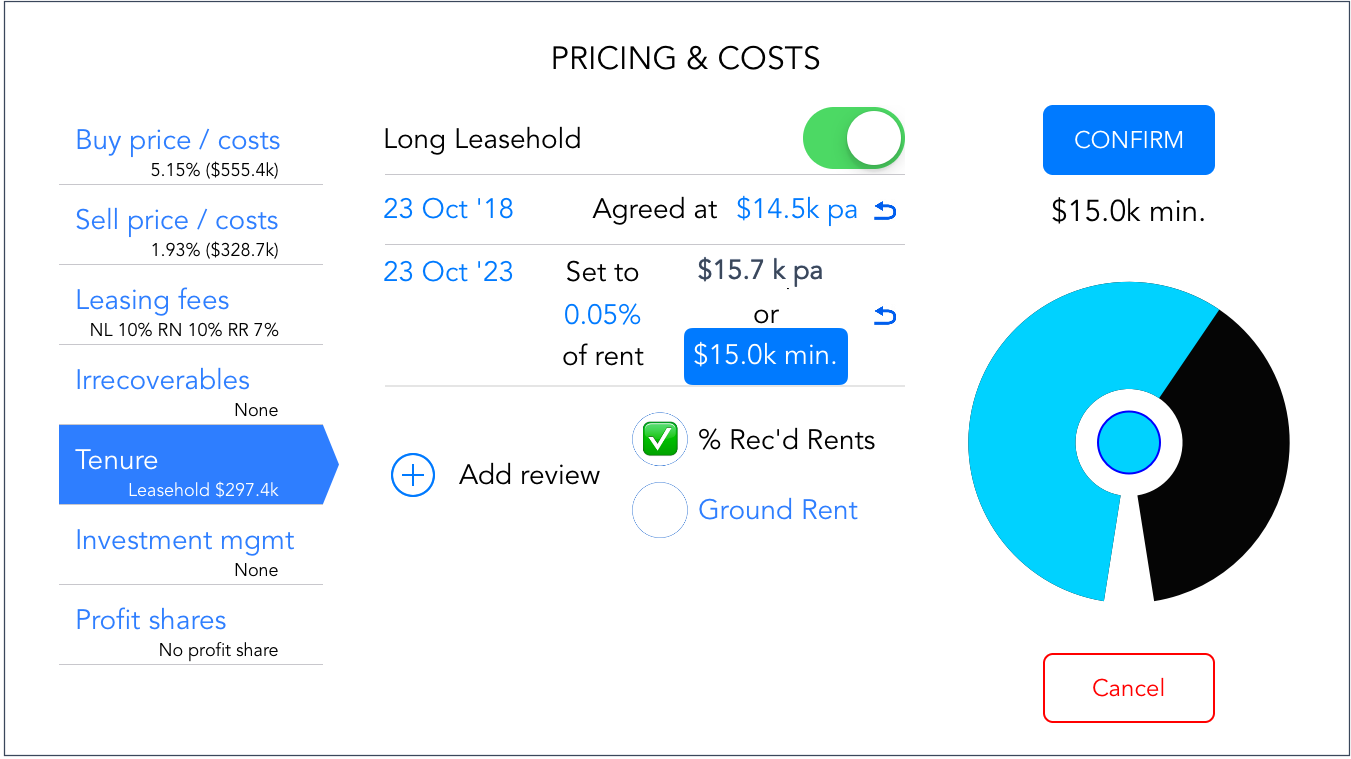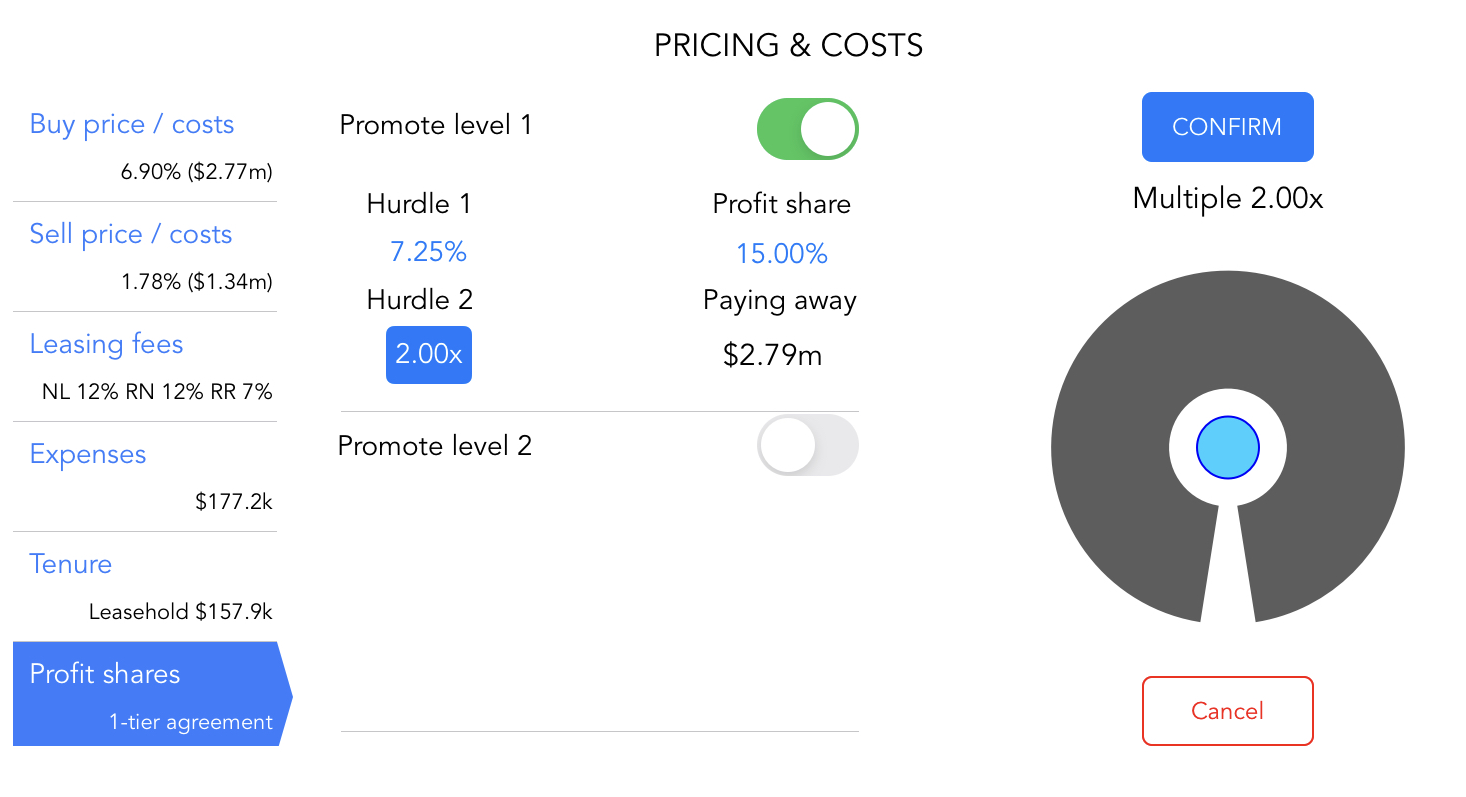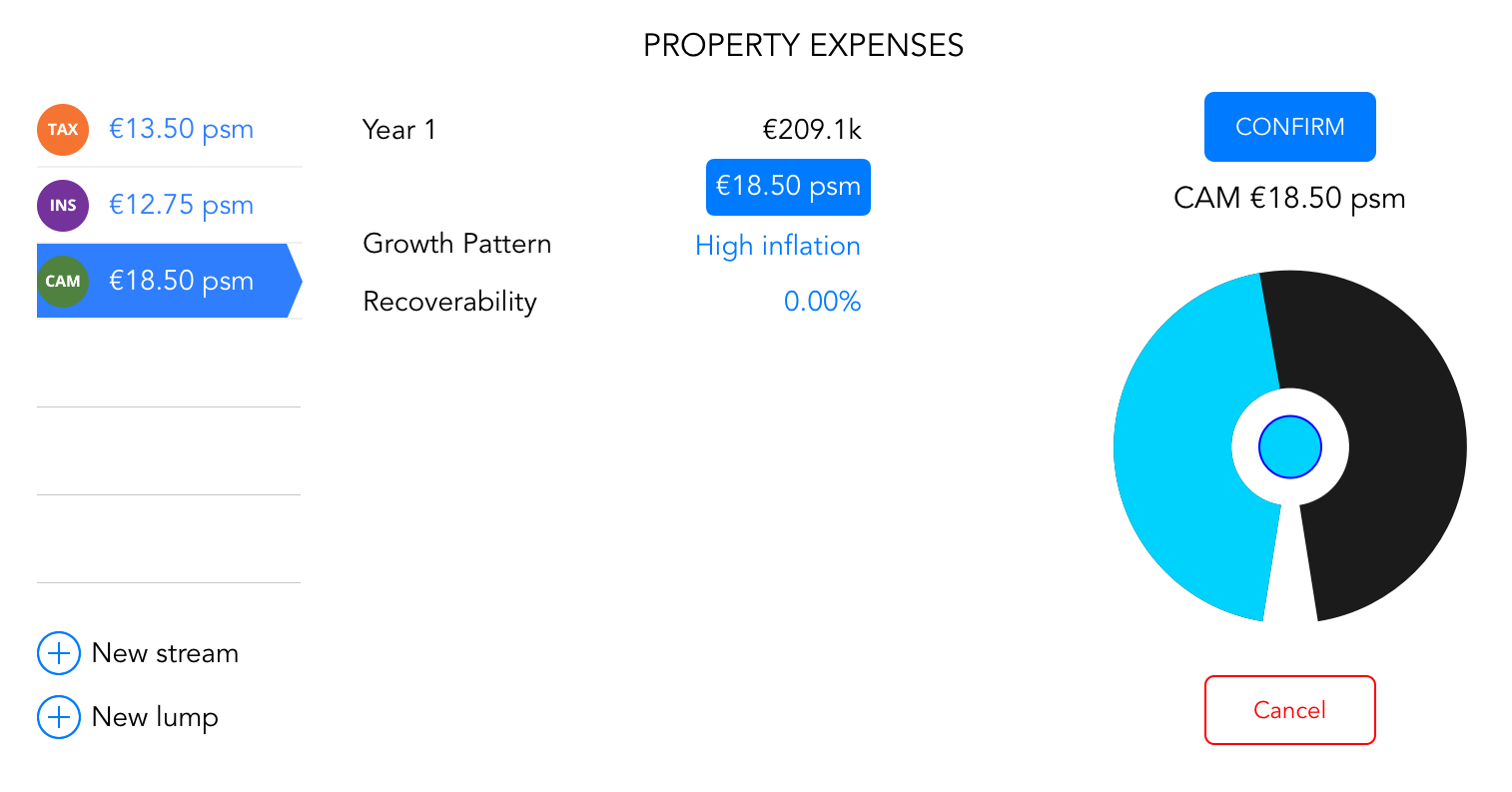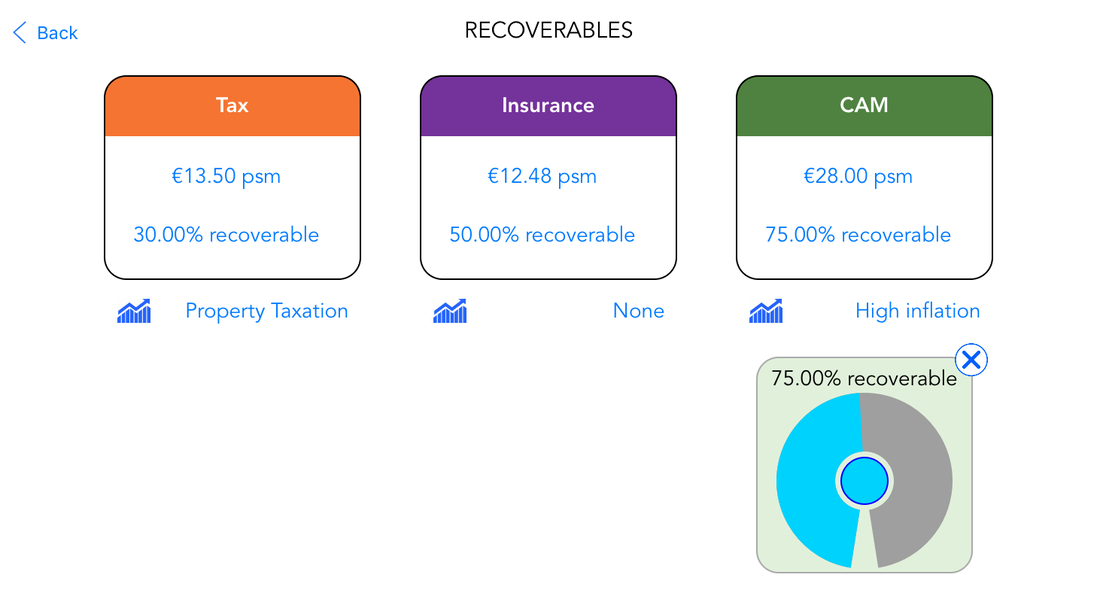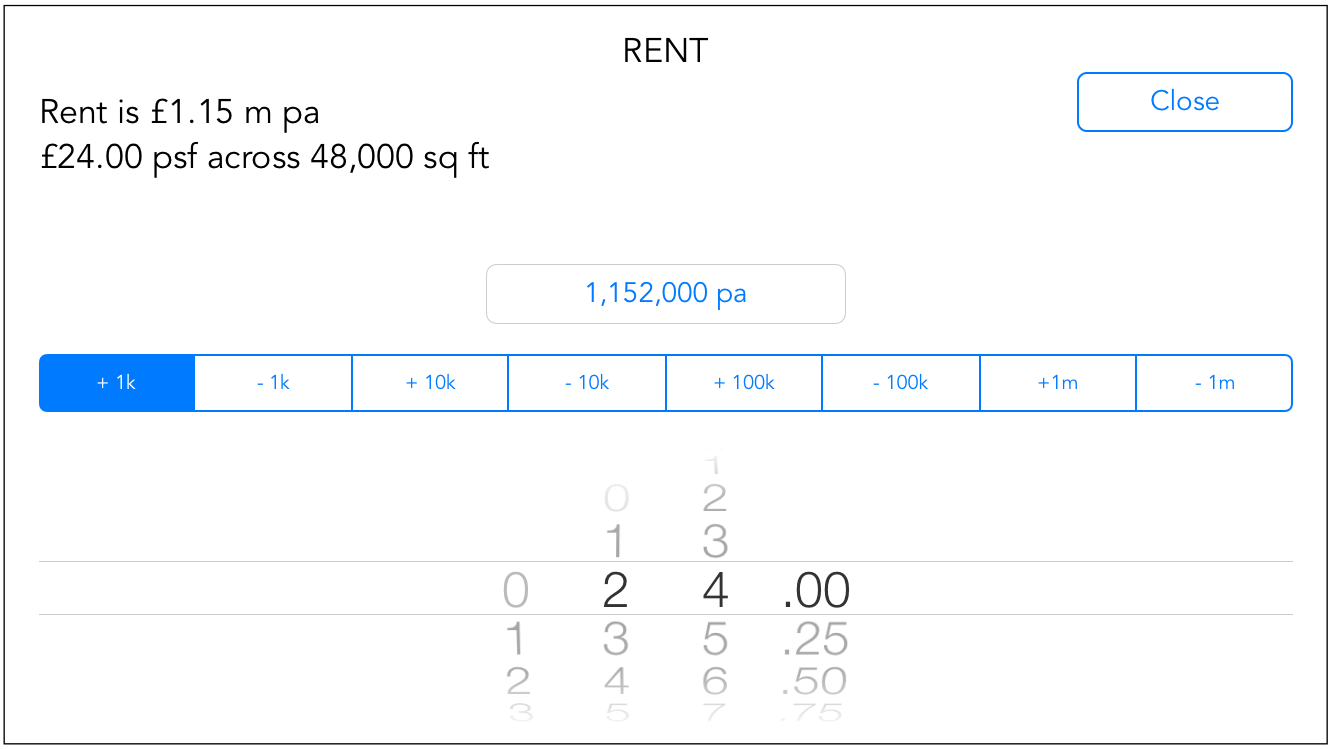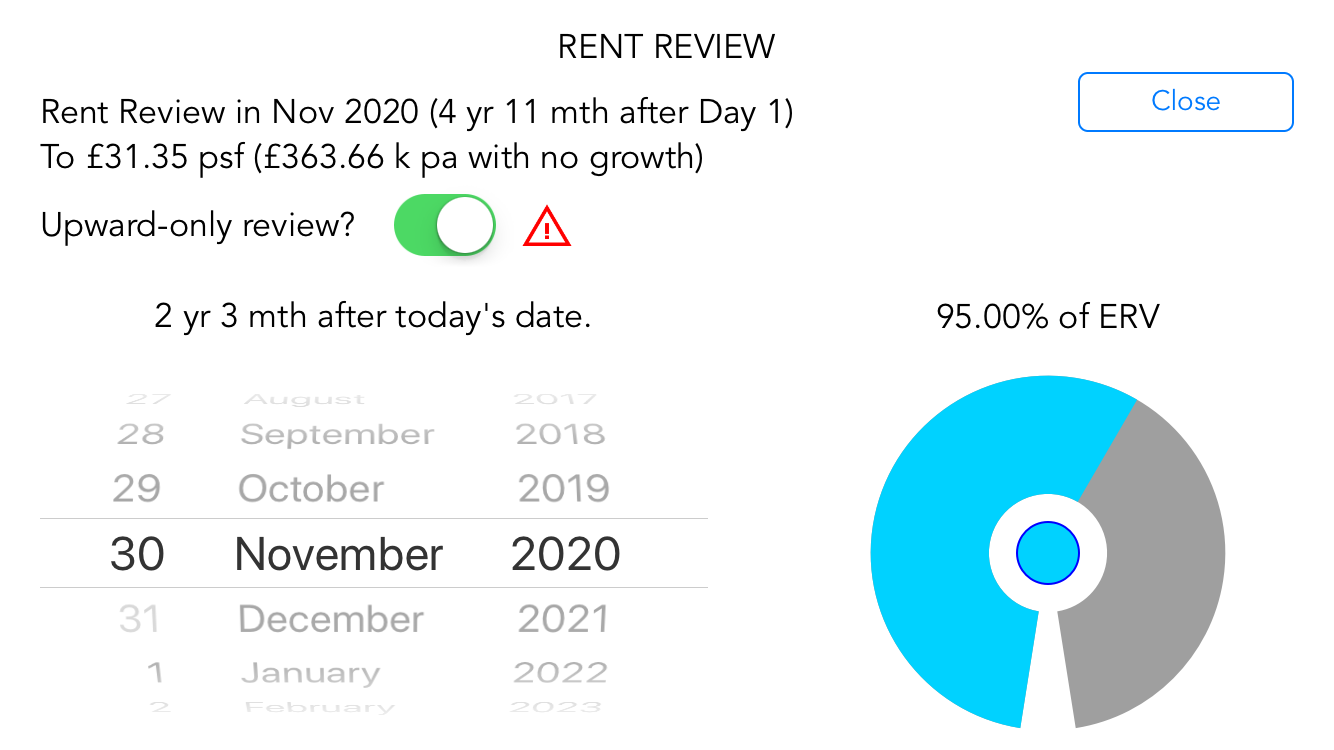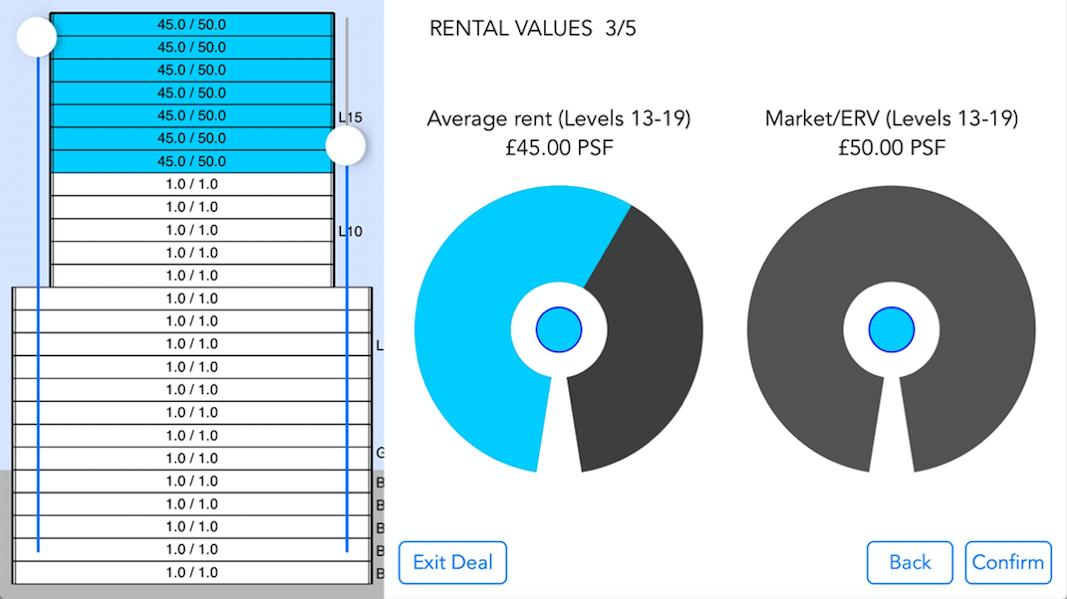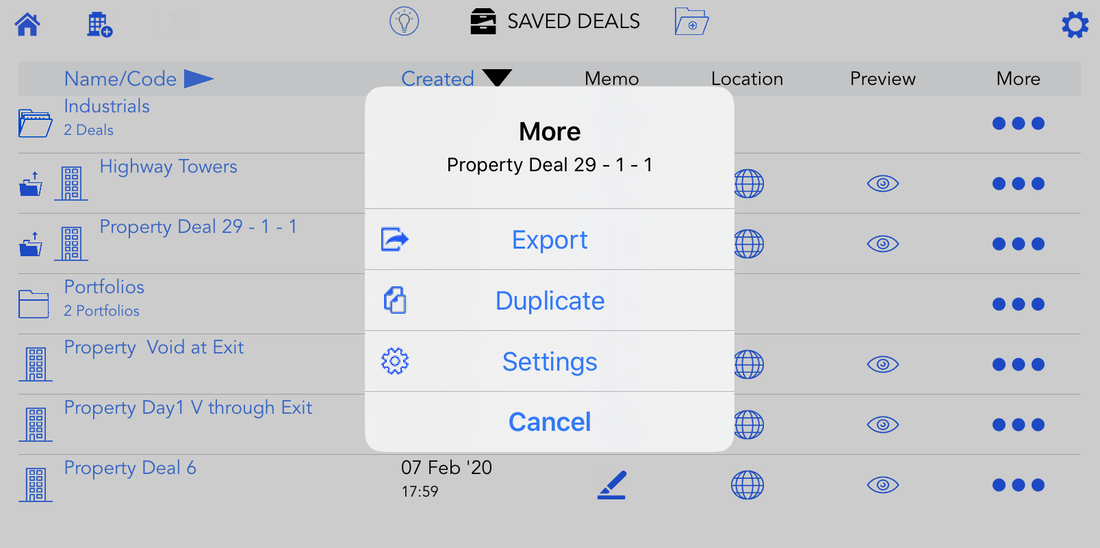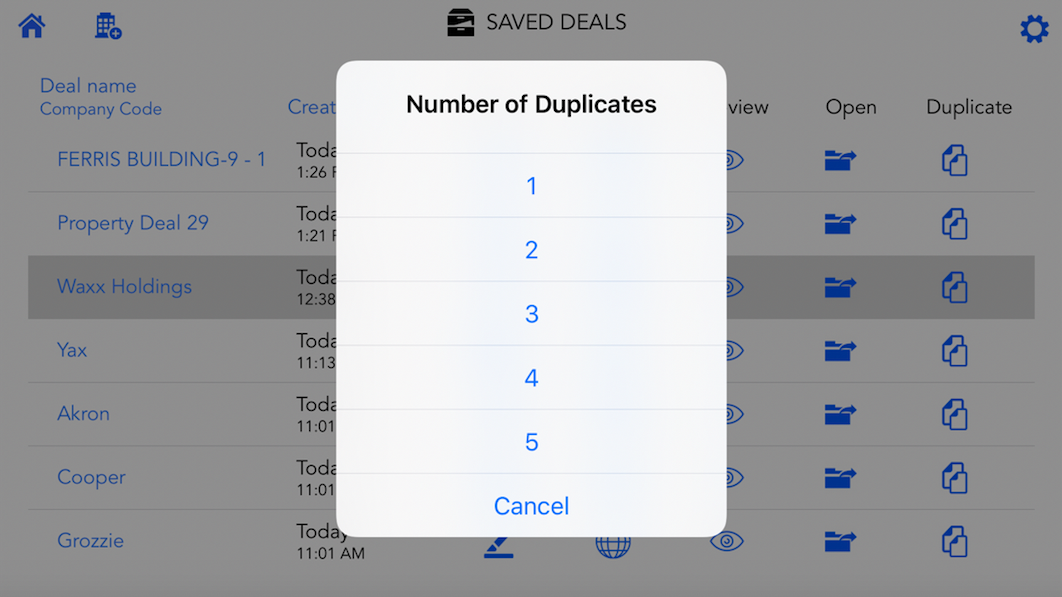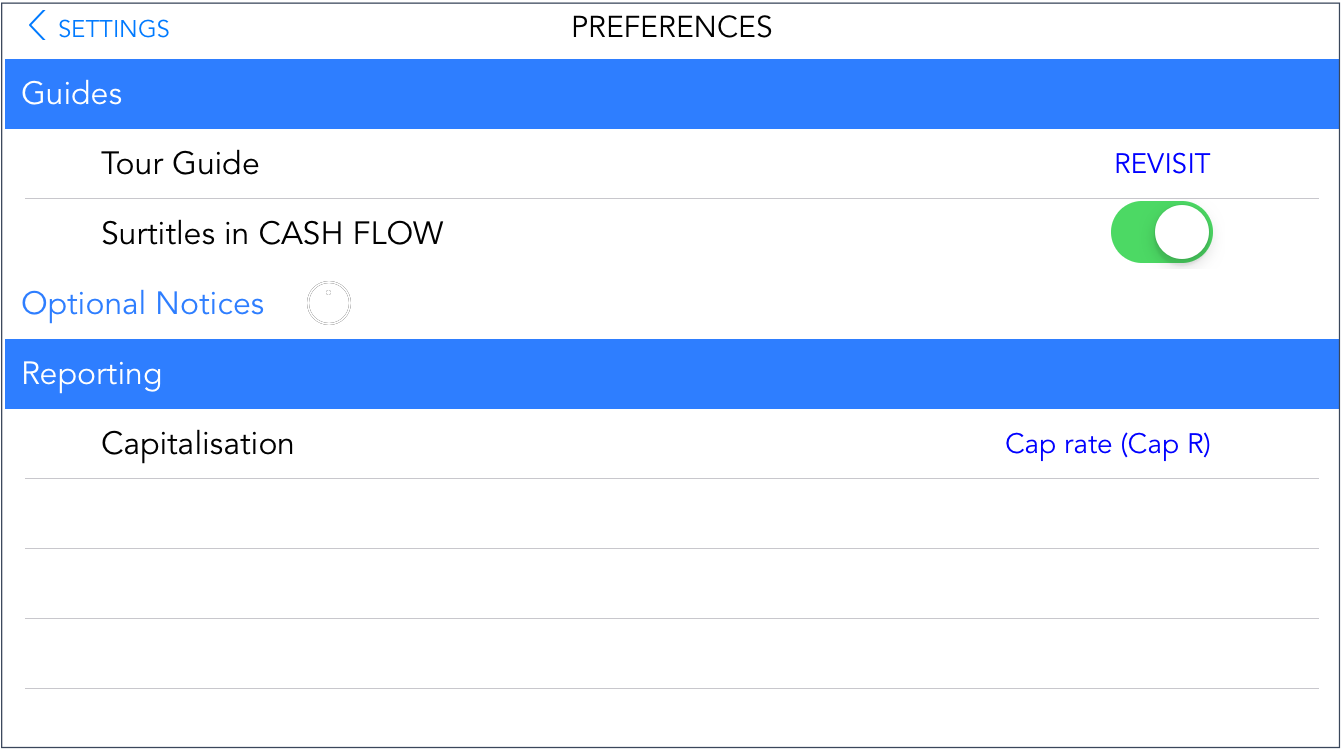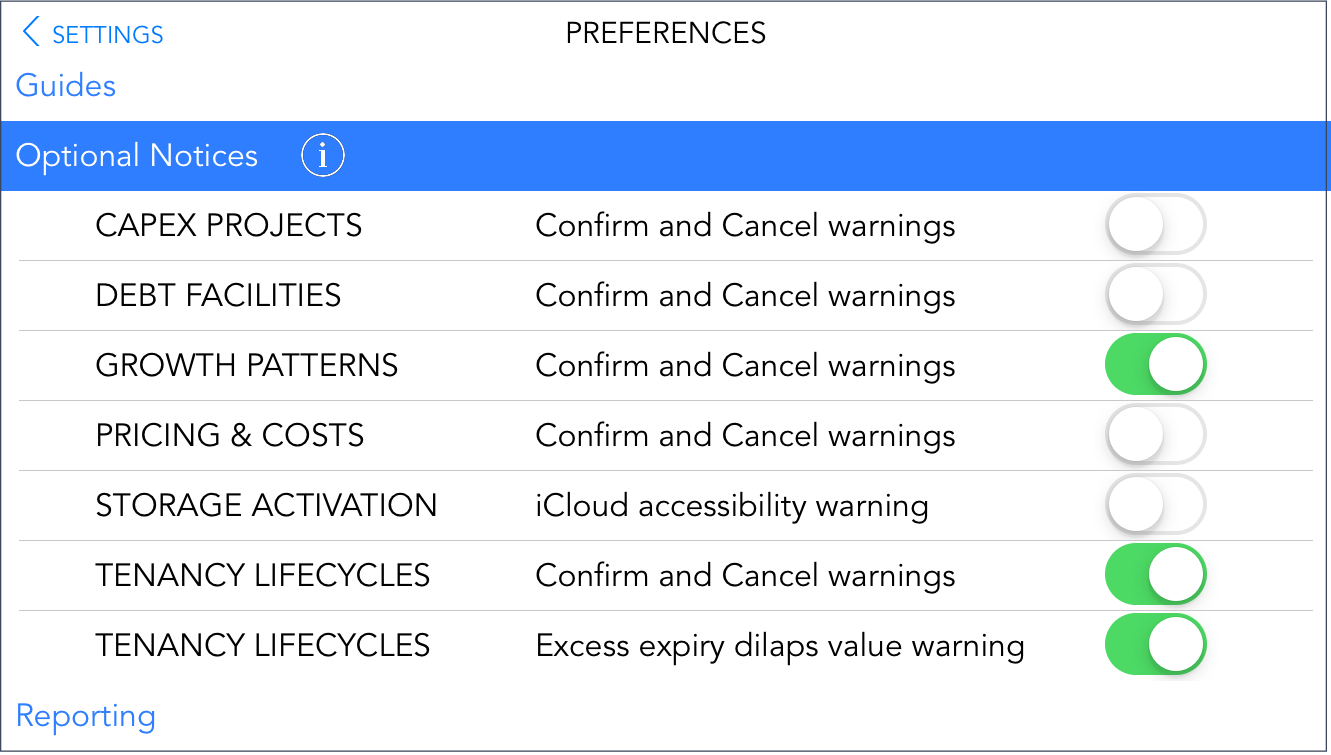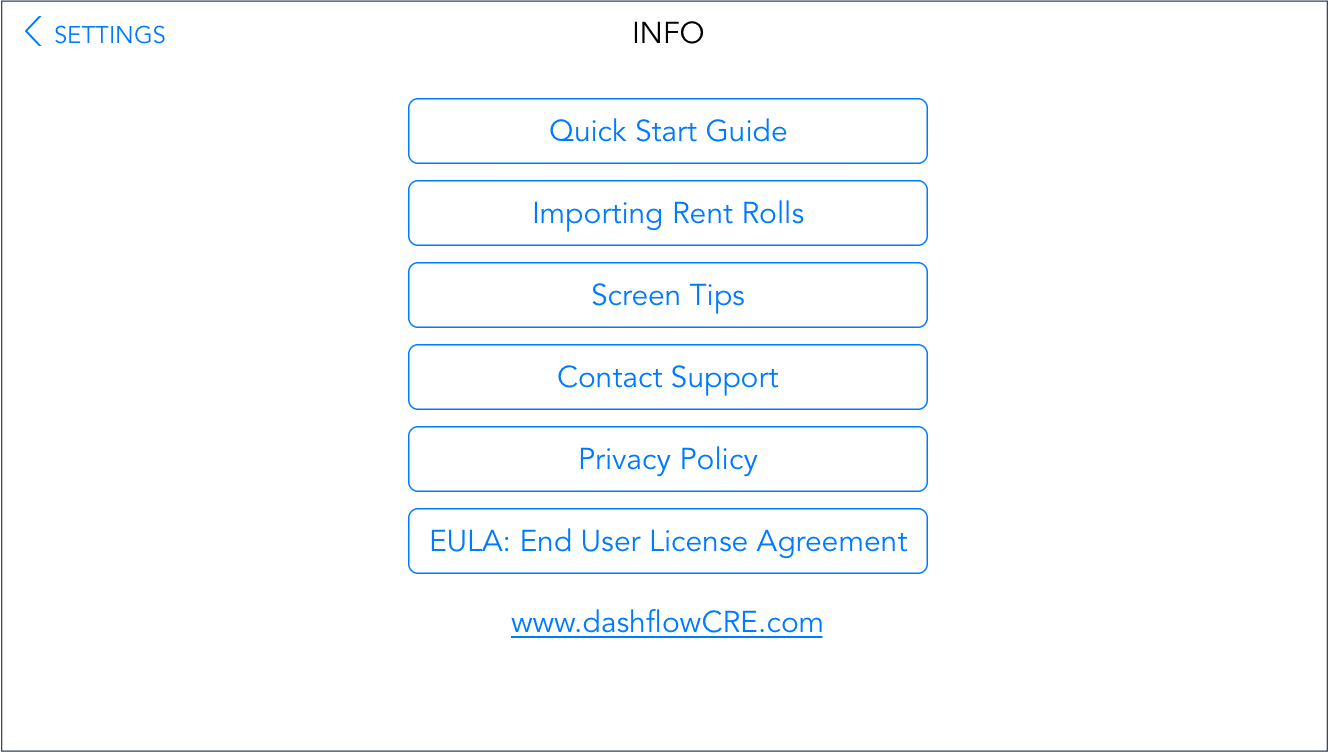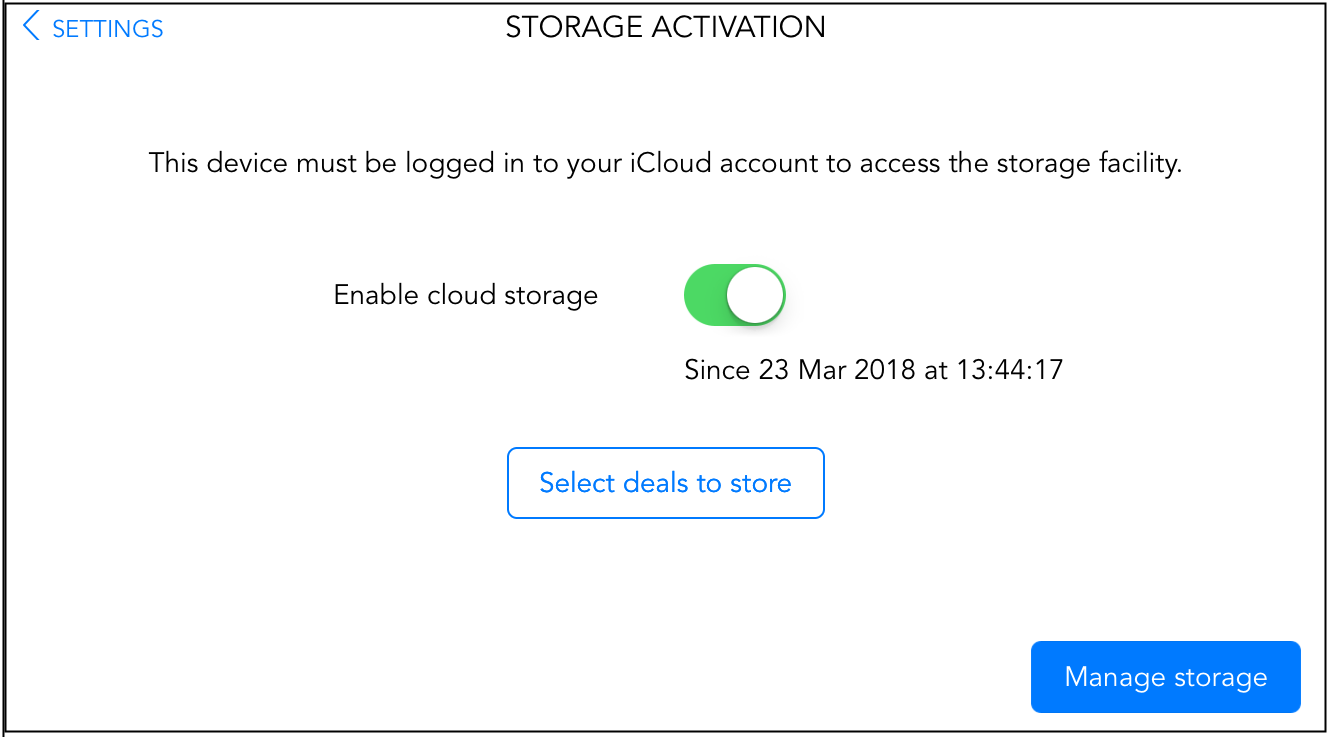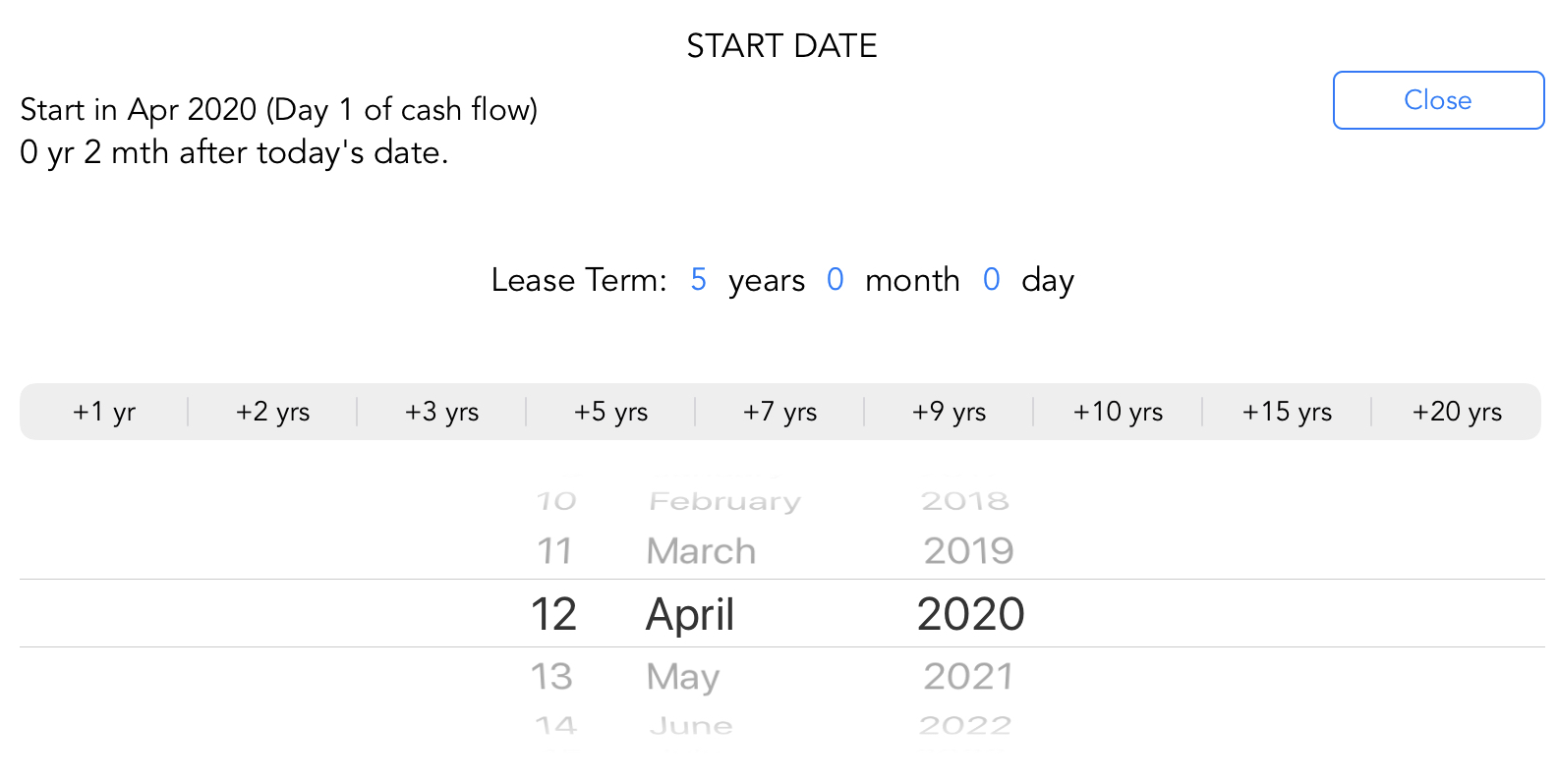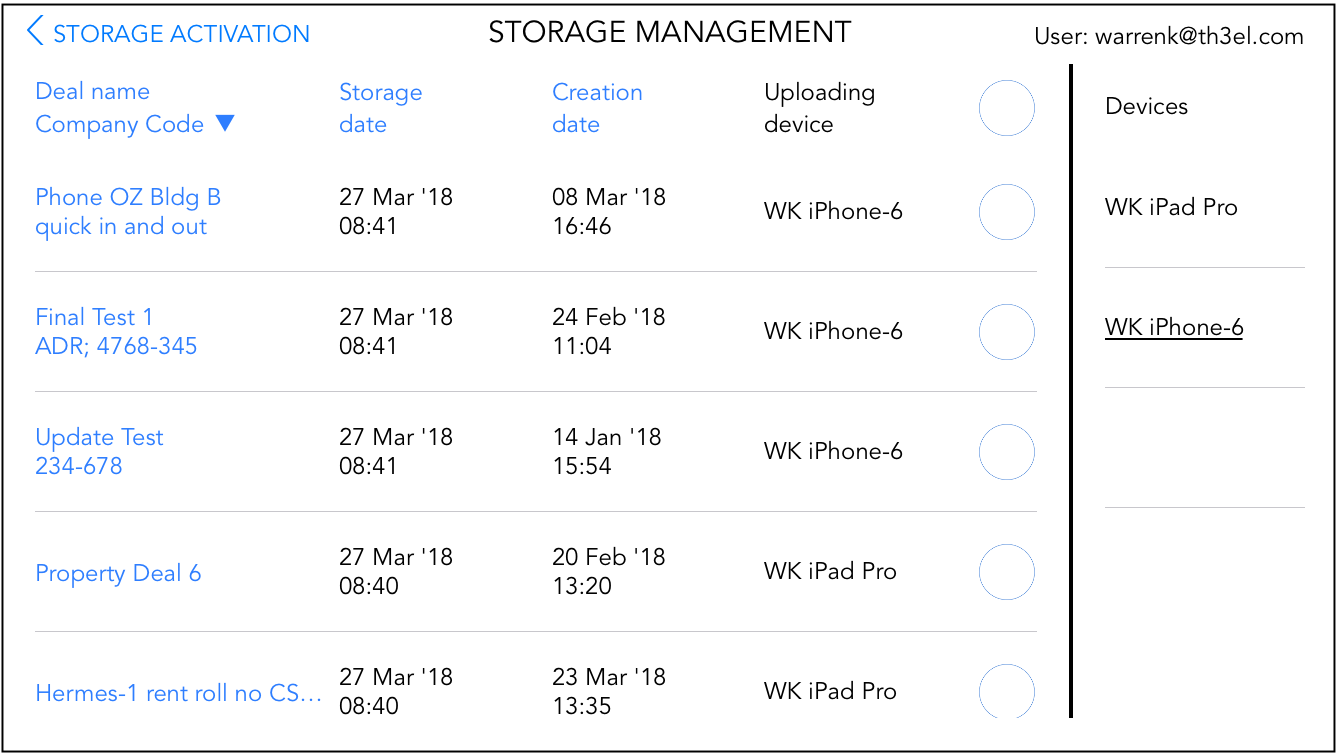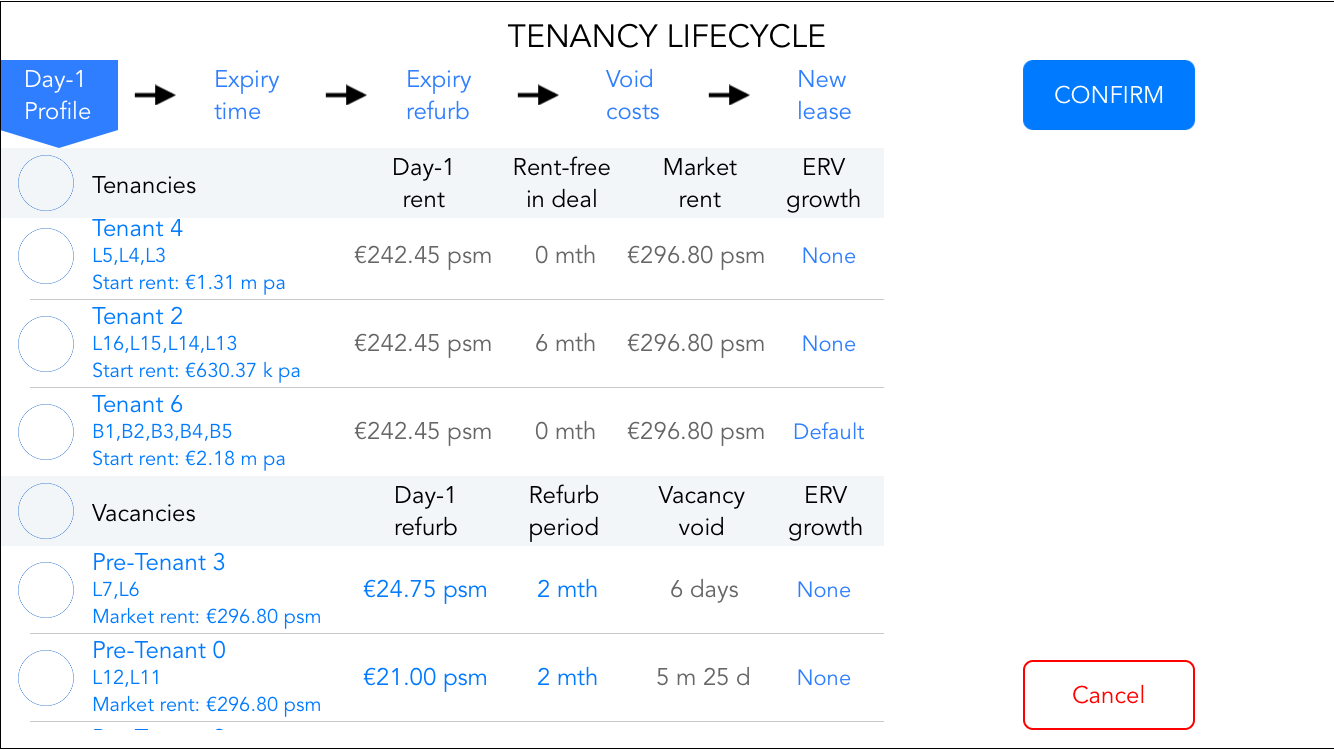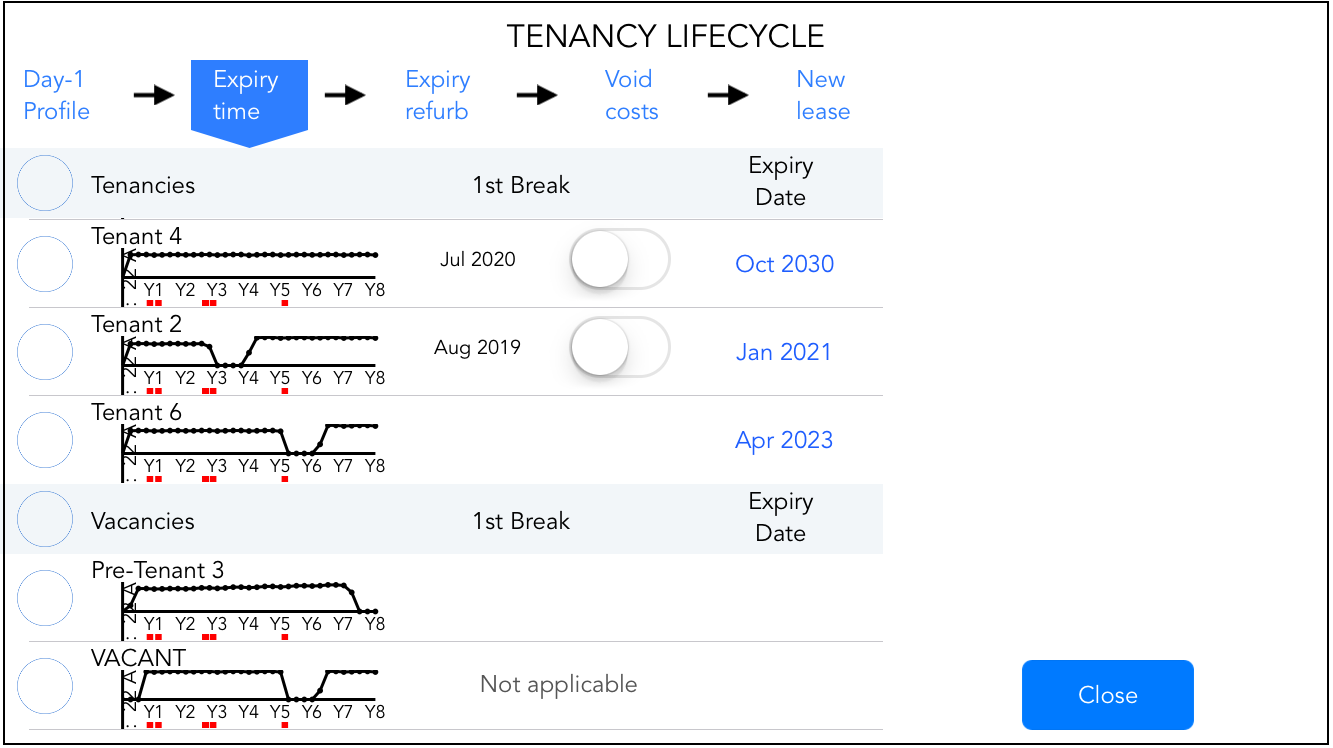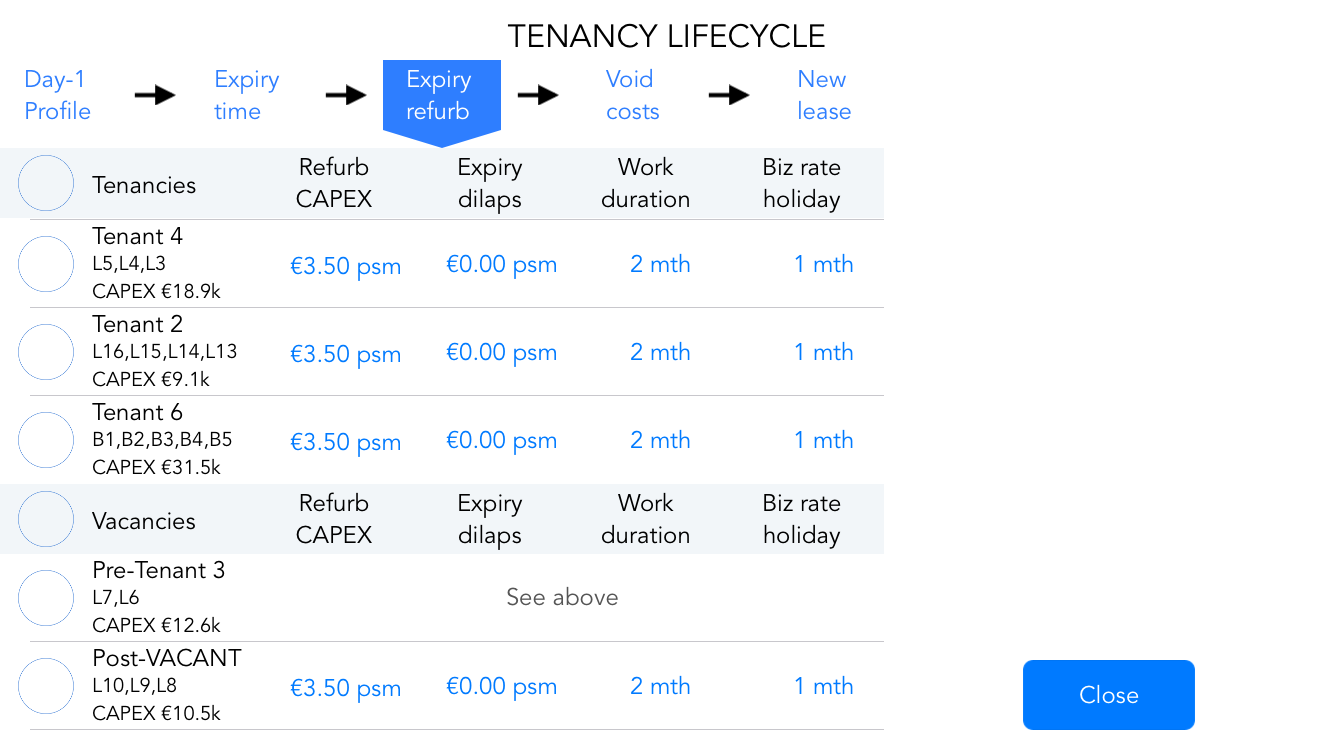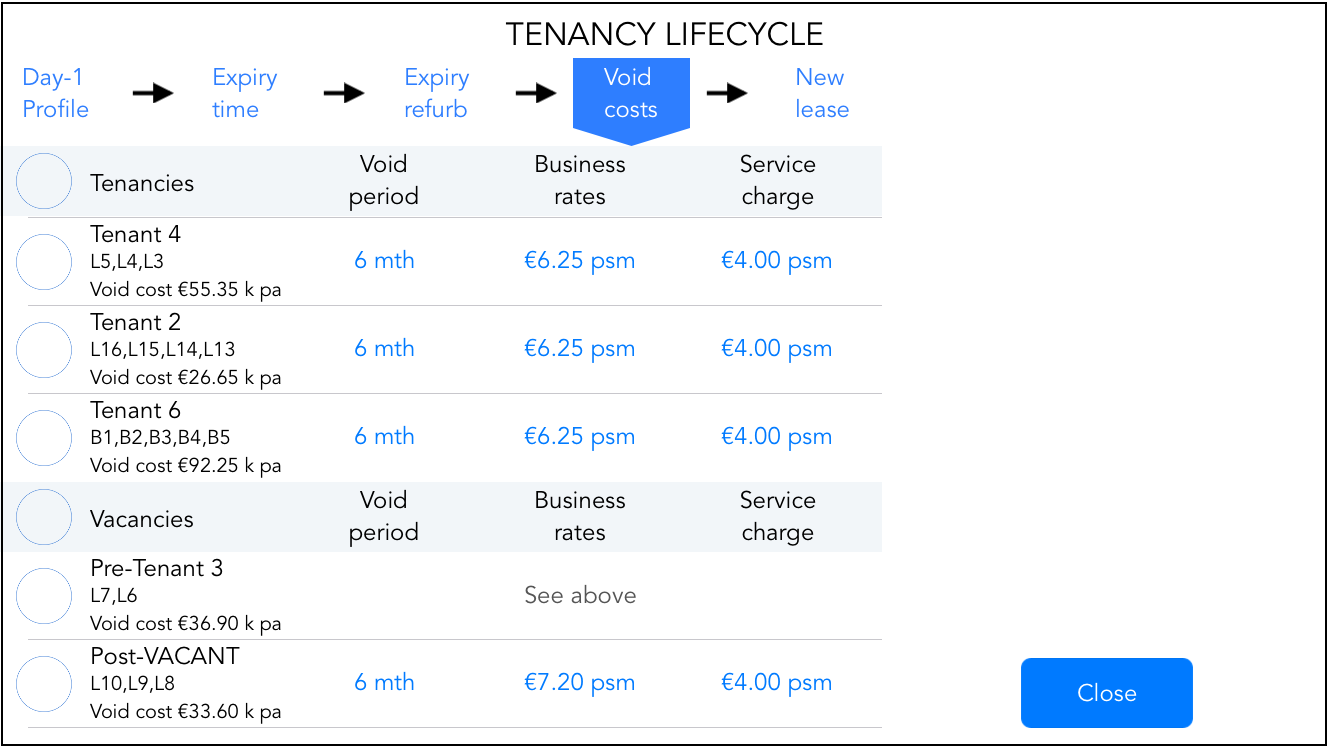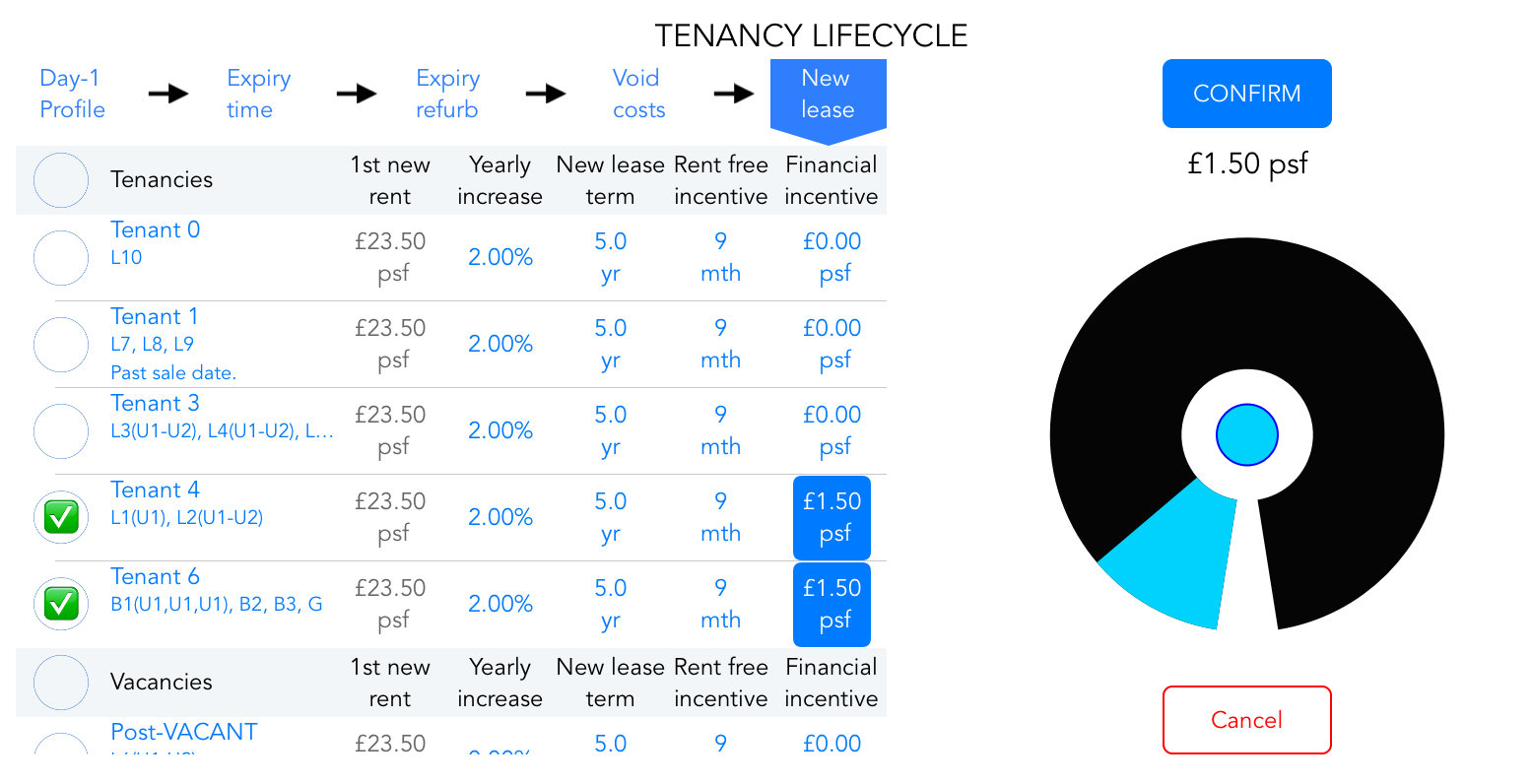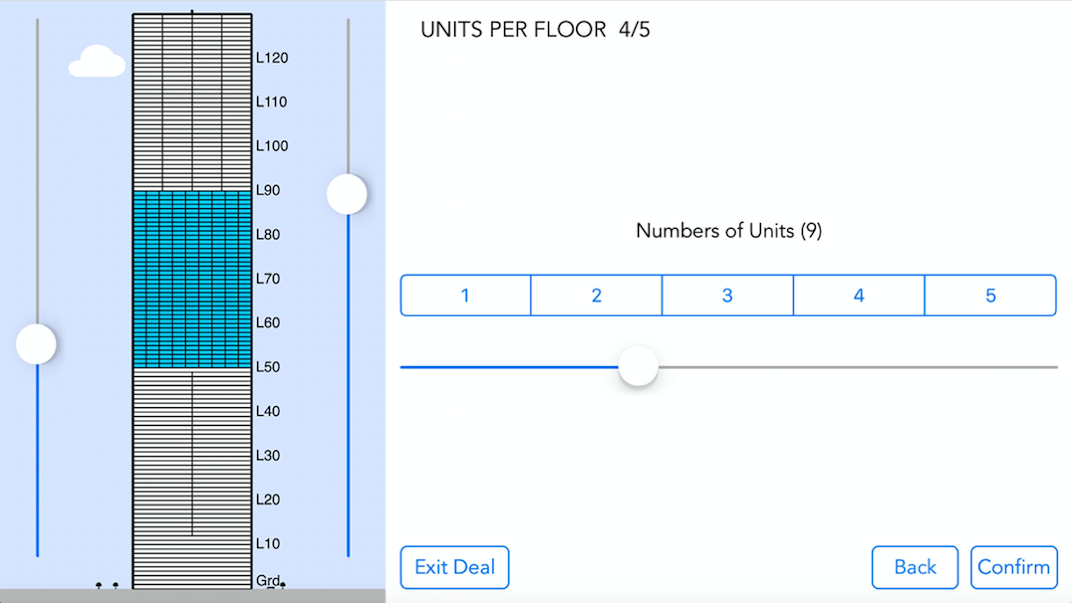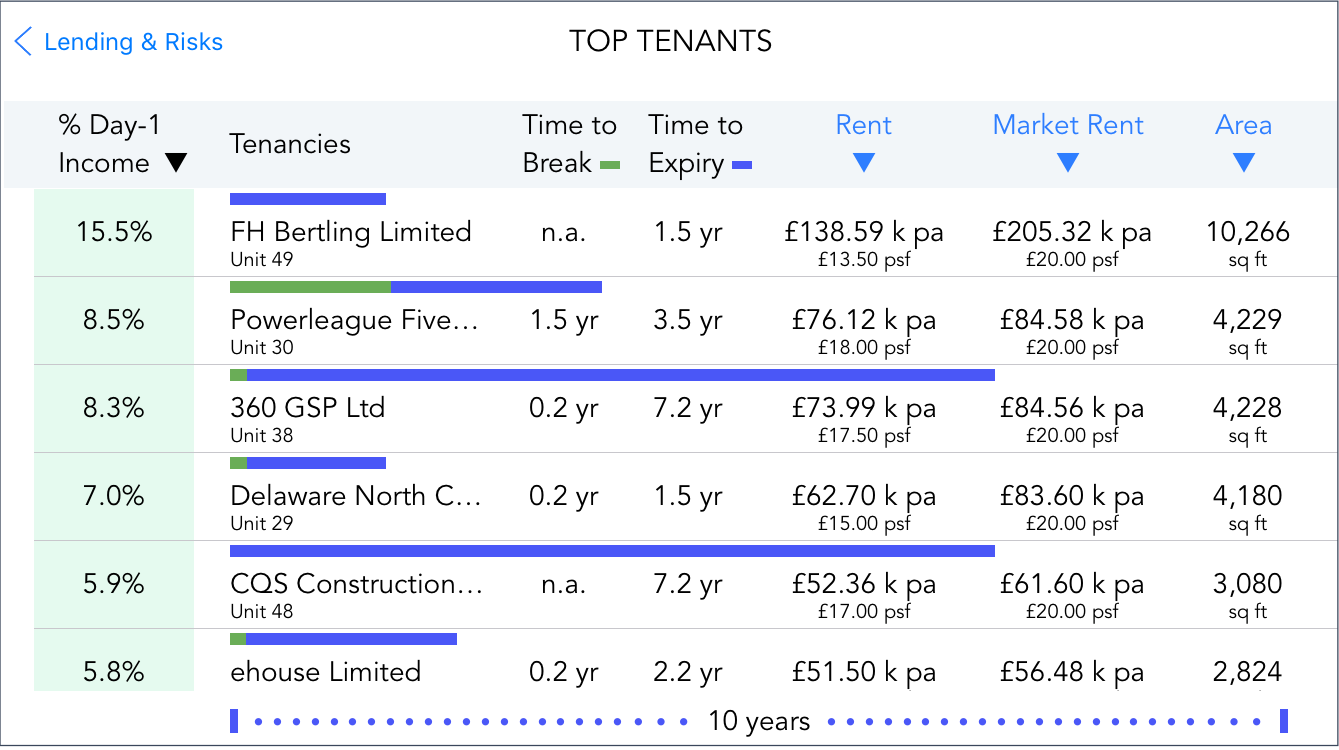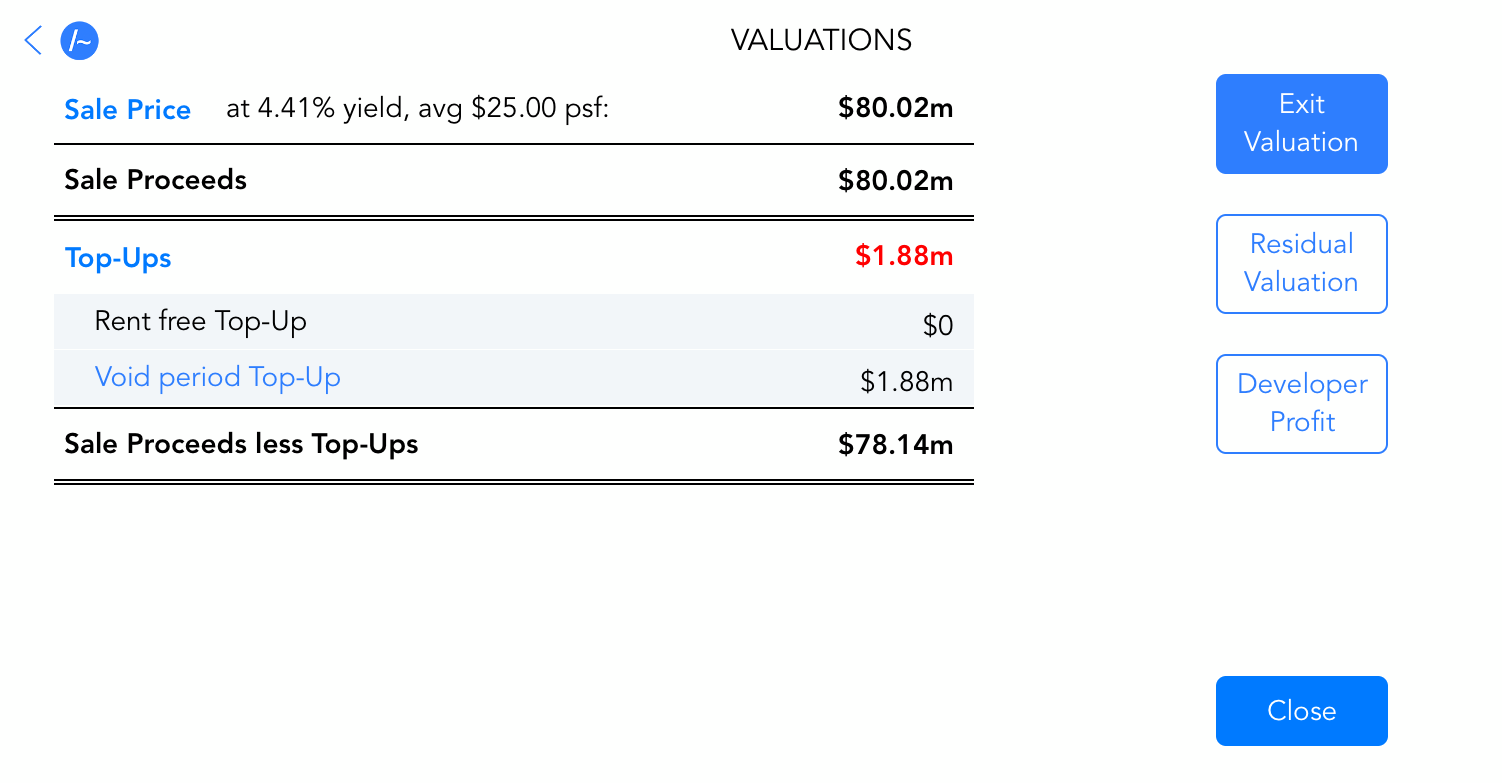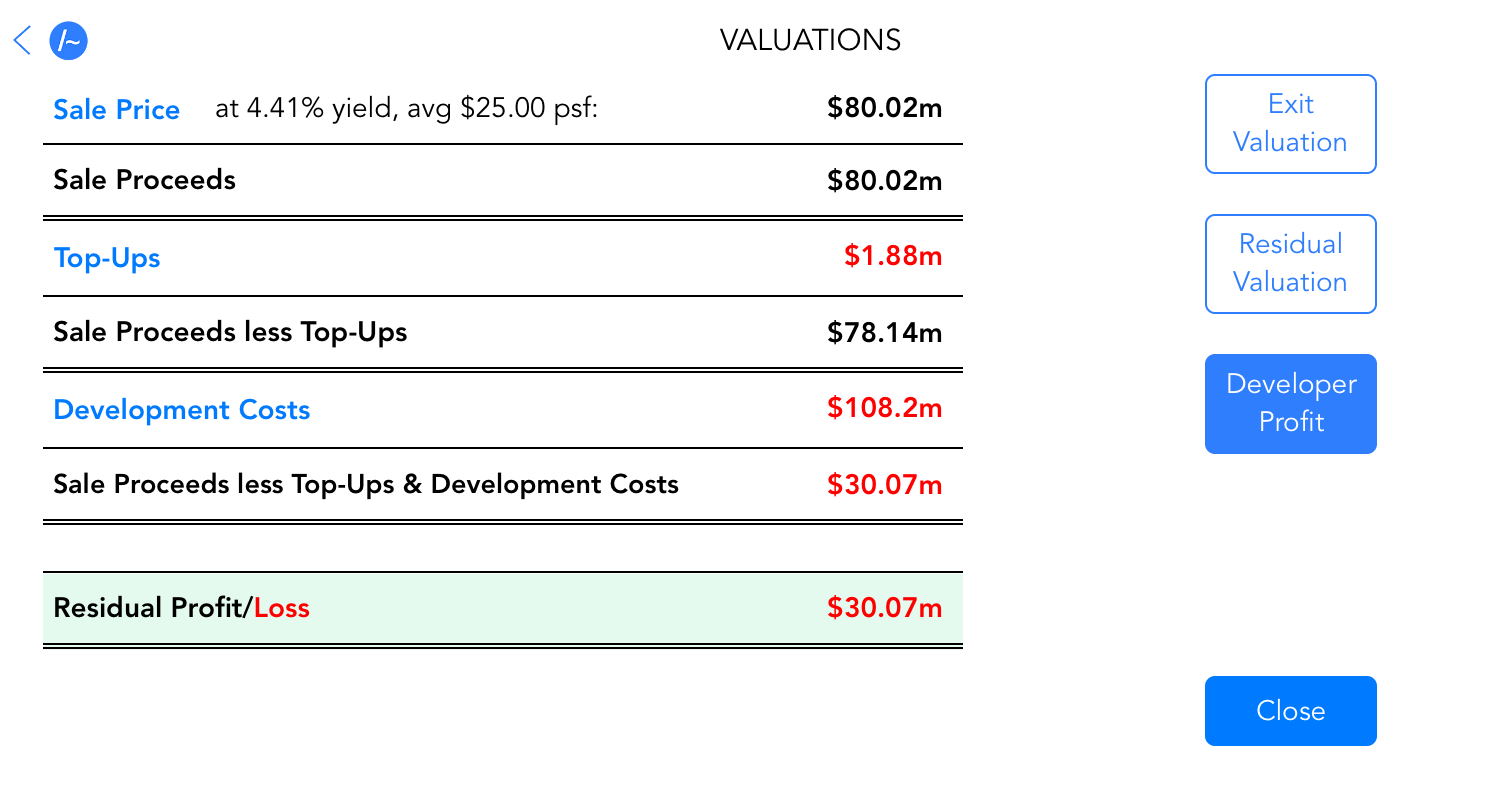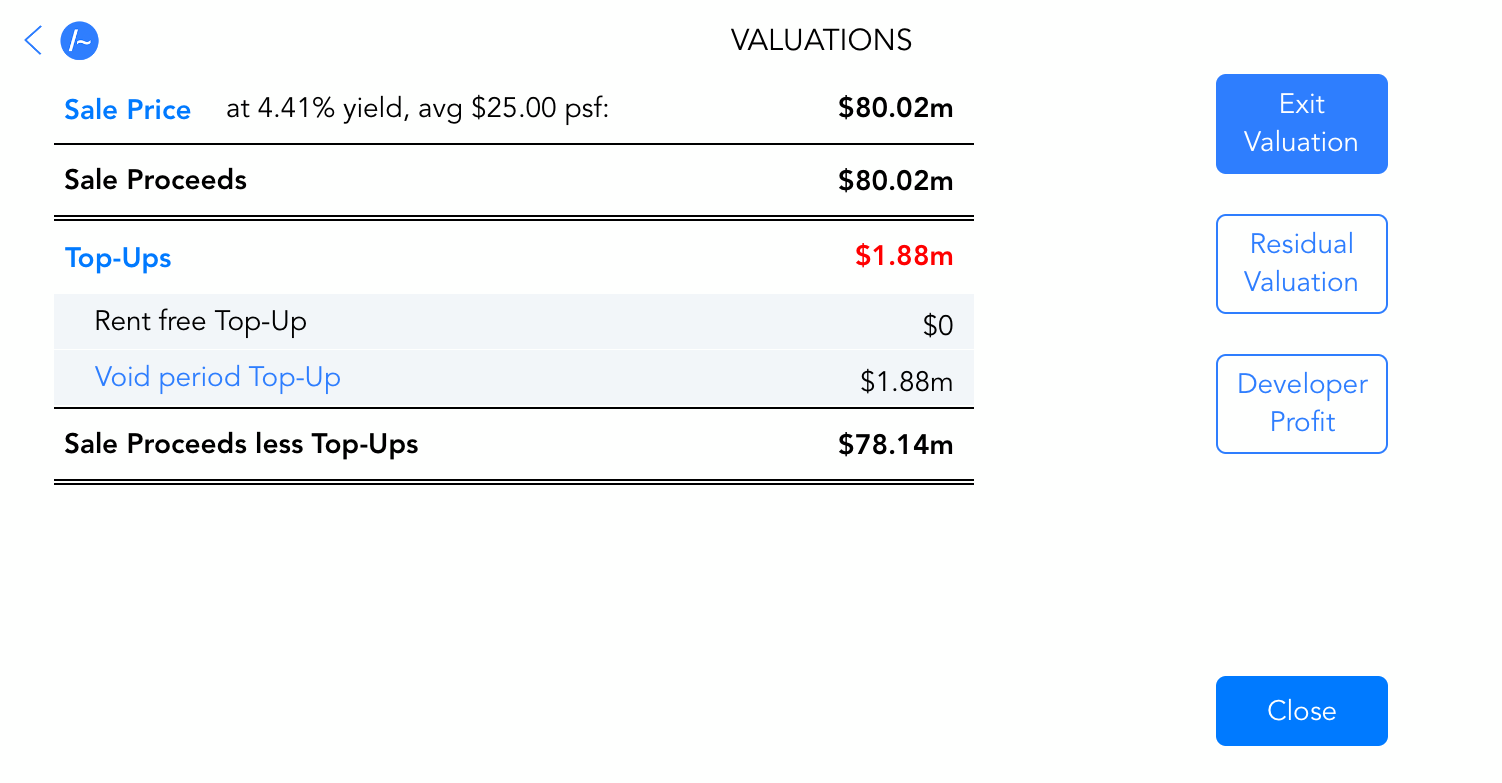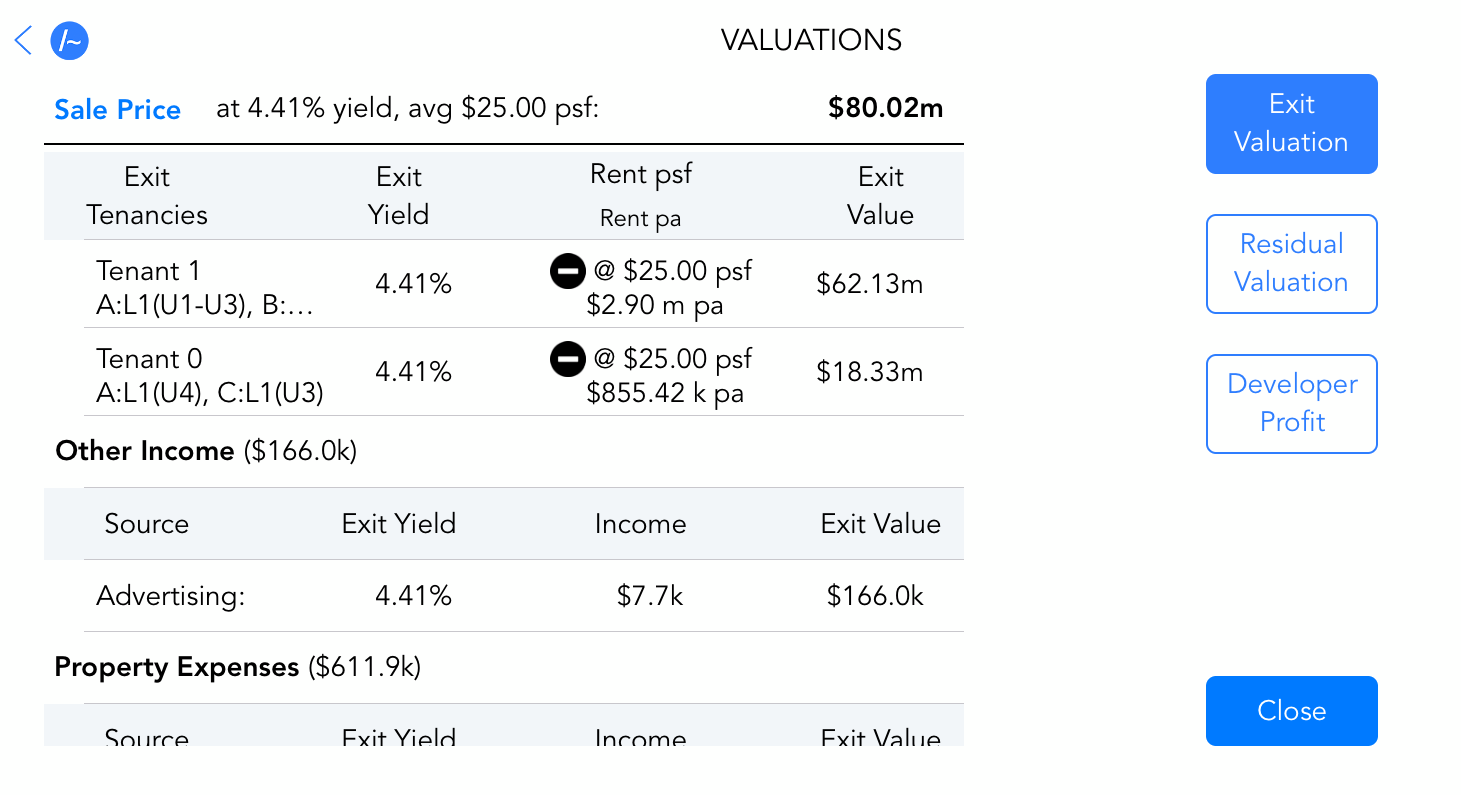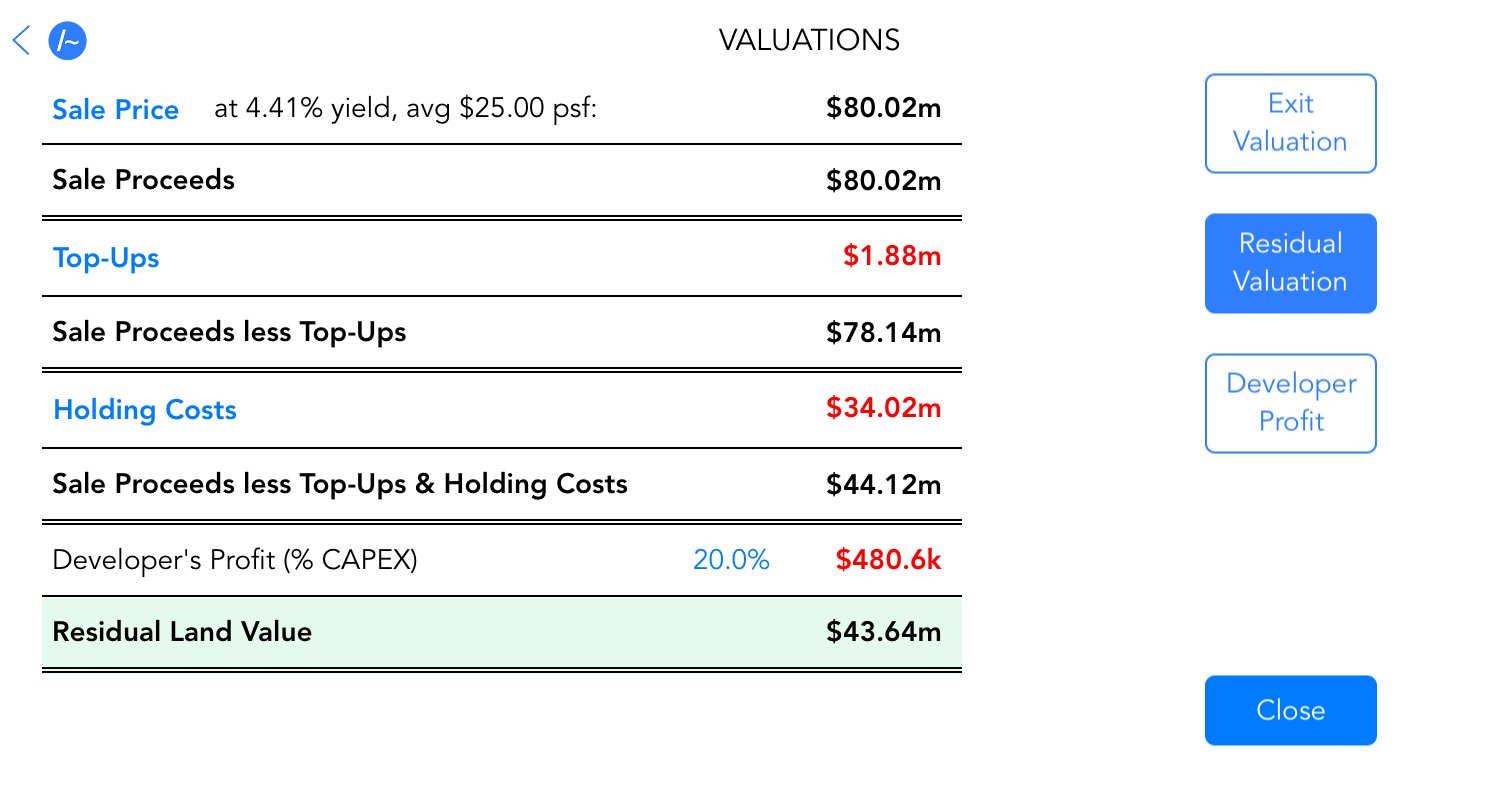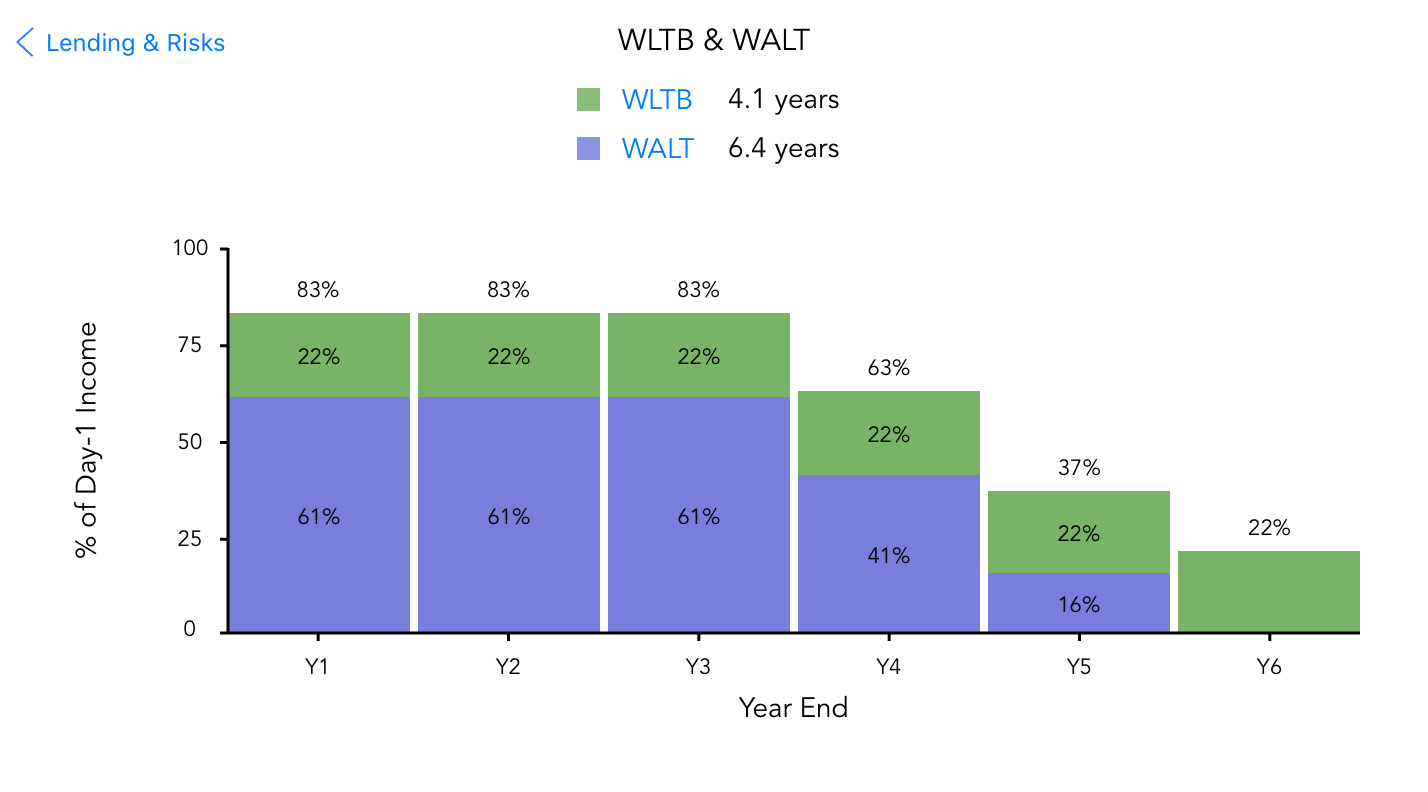All screens are consistent and yet every screen has its own individuality.
|
All Dashflow screens are listed below in alphabetical order by their name. Screen names are in upper case at the top centre of the device screen.
Send in questions and suggestions via the form at the bottom of this webpage. |
SEARCH Locate key terms in titles within this page by using browser search. On a mobile device, access search in the Apple Uploader via the Share icon: "Find on Page" is a grey magnifying glass in the bottom row. On laptops or desktops, use the main menus e.g. Edit > Find or just hit Command (Control) + F. Try searching now for "event", "import", "ERV". |
ASSUMPTIONS & OUTCOMES: Master Dashboard
AUTHENTICATION
|
The screen that you see on first opening Dashflow or following logout. If you do not have a password, tap on User Registration to get one. Of course, you must be pre-authorised by your firm for registration to be activated.
Tips:
|
CAPEX PROJECTS
|
CAPEX PROJECTS provides for major developments of the property. They can start at Day-1 and be completed before any Tenant Lease commences as part of a major re-development.
Tips:
|
CASH FLOW: Dynamic Dashboard
|
The CASH FLOW screen is your dynamic dashboard and the living beauty of the Dashflow system. The upper grey bars represent contracted income (i.e. including any rent-free amounts in green), while the number shown in the bar is actual income.
Tips:
Pricing via Cap Rate/NIY is based on Day-1 income. If there are many Day-1 vacancies, then this feature is affected. In such deals, it may be helpful to focus on Average Yield or Reversionary Yield.
|
CASH FLOW: Lease Events
|
This screen also allows you to review the Lease Events in each year of the holding period.
Tips:
|
CASH FLOW: The Graph Colours
|
The Meaning of Colours in the Graph
|
CORPORATE REPOSITORY (for Systems of Default Values)
COVERAGE RATIO
|
This dynamic screen allows you to set the minimum ISCR covenant and then observe key data at any point during the hold period and for any length of time.
Tips:
|
DASH IMPORT
|
The DASH IMPORT screen results from a successful import of a rent roll (tenancy schedule). Importing tenancies demands a minimum of three basic items of lease information:
This graphic shows the use of Apple's uploader for an email file or AirDrop's "Open with" panel. See step by step importing instructions and more details in: NEW DEAL: Cash Flow & Importing Tips:
|
DEAL SELECTION
|
Use this screen to select one or all deals on a device when you want to back up or transfer to another device of yours.
Tips:
|
DEAL SETTINGS
|
Use this screen to get some fundamental info on the deal, to change the name or code, to change reporting of key parameters, and to alter Day-1.
Tips:
|
DEBT FACILITIES : Gearing
|
DEBT FACILITIES allows for precise adjustment of figures following play on the CASH FLOW screen. Change either the LTV or the Lump Sum.
Tips:
Coming soon:
|
DEFAULTS MANAGEMENT
|
DEFAULTS MANAGEMENT allows you to create and manage a variety of systems of DEFAULT VALUES (v.i.). These system will capture qualities of a particular location or of particular asset feature (e.g. new build versus old build). The firm can control standardisation by using MDM to control access to the CORPORATE REPOSITORY.
Tips:
Coming soon:
|
DEFAULT VALUES
|
DEFAULT VALUES can be created in sets or systems defined by a particular location or a particular asset feature. The screen always provides the name of the system...at right it is "London" above and "PHILADELPHIA" below.
Getting these systems named well and completing the values effectively is the secret to quality and efficiency of the Dashflow modelling. Tips:
Coming soon:
|
DEVICE SETTINGS
|
This screen is not inside the Dashflow app: it is part of the iOS device Settings. The screenshot at right is from an iPhone, and the iPad is similar. This screen is directly accessible from the iOS Settings as well as from Dashflow SETTINGS, and from various popups within the app.
The cloud availability settings are always OFF by default. Because this screen can be accessed directly without opening Dashflow, it may be used for MDM control of cloud availability. |
EXPIRY DATE
|
Expiry date of a lease is self-explanatory. The expiry date should not be set prior to Day-1 to ensure you can generate a DashModel. Tenancy of the Unit(s) in such a case should be set as one or more Vacancies.
If leases do have their expiry dates before Day-1, the app will accept this and calculate using TENANCY LIFECYCLE assumptions, but the DashModel will not be generated. Tips:
|
EXPORT: Sharing Deal Files | DashModel Excel Workbook | Appraisal Documentation
|
EXPORT files may be created in native format (like .xlsx, .pptx) and can be opened in those apps on your device. Documents created in .xml format (that open in .xlsx or .doc &c) are desktop only until mobile versions of MS-Office are upgraded by Microsoft.
Tips:
Coming soon:
|
When colleagues import your .dfd deal file, they do so in the same way that a rent roll is imported. But in this case the new file is automatically sent to SAVED DEALS with a creation date determined by the time of importing. If by some chance, the original name already exists, an additional numeral is added to differentiate.
Play it safe! Ensure you and your colleague are both using the same (and the latest) Dashflow version. |
FEEDBACK via INSTABUG
|
INSTABUG is an immediate 3rd-party in-built method for feedback to supplement emails to [email protected]. It provides both a screenshot you can annotate and video.
Tips:
|
Sometimes this popup is irritating: unfortunately we cannot control its unrequested appearances! Just tap anywhere and it will go away!
|
FLOOR SIZES 2/5
FOOTPRINTS: SHAPES & LAYOUTS 1/5
|
FOOTPRINTS suitable for industrial estates and retail parks are coming in Dashflow v1.9. The opening screen provides you with your first building labelled A. You adjust the layout and add other footprints as required.
Provide for 2 floors by pushing 2 identical footprints together and use the labelling as shown in the screenshot. Tips:
|
FOOTPRINTS: AREAS 2/5
FOOTPRINTS: RENTAL VALUES 3/5
|
FOOTPRINTS suitable for industrial estates and retail parks are coming in Dashflow v1.9. The third screen provides for the actual rent and the market rent.
Tips:
|
FOOTPRINTS: BUILDING UNITS 4/5
|
FOOTPRINTS suitable for industrial estates and retail parks are coming in Dashflow v1.9. The fourth screen provides for the definition of Unit numbers, with a default of 1. The appropriate orientation can be set with a tap on the building icon.
Tips:
|
FOOTPRINTS: LEASING DETAILS 5/5
|
FOOTPRINTS suitable for industrial estates and retail parks are coming in Dashflow v1.9. The final screen will centre your graphics in the left section to best effect: which usually means a rotation.
The right half of the screen operates virtually identically to the Stacking Plan screen. The usual rule to allocate all Units in order to reach CASH FLOW applies. Tips:
|
GROWTH PATTERNS
|
GROWTH PATTERNS is where you can create and adjust assumptions about growth in the ERV (market rates) and other expenses or income (but not rents v.i.)
Use "Escalation" (Add Event) in LEASING DETAILS or "Yearly Increase" in TENANCY LIFECYCLE to enable growth in rents. Tips:
|
HOME
|
The HOME screen is the opening screen once you have logged in and where you logout from.
It is one of the 4 system screens that are the context for deal appraisals. Each gives access to the other three—in this case to: SETTINGS, SAVED DEALS, NEW DEAL. Tips:
|
IMPORT CHECK
|
The IMPORT CHECK screen allows you to correct errors in the import process, whether due to Dashflow, to file spelling errors or to unusual column headers. If that option appears to be available, Dashflow will advise you as shown in the top screenshot.
Click OK and proceed as follows:
|
LEASE INFO
|
LEASE INFO only provides information on one particular lease. It is accessed indirectly via tapping on a Tenancy associated with one of the Lease Events in the CASH FLOW screen, or from a tenancy listed in the TENANCY LIFECYCLE or TOP TENANTS.
Tips:
|
LEASING DETAILS 5/5: Overview
|
LEASING DETAILS is directly created via the Property Plan wizard. If you have imported the Rent Roll (Tenancy Schedule), then you can access it directly from the Master Dashboard.
See: Lease Info See: Tenancy See: Day-1 Vacancy Tips:
See below: LEASING DETAILS: Editing ....
|
LEASING DETAILS 5/5: «Add Event» Button
|
The Add Event button only appears when a lease is being created or is being inspected here or in LEASE INFO. Use this feature to incorporate common extra features of leases in a particular tenancy.
"Escalation" is now used instead of "Indexation" for simple regular increases in rent. Tips:
Coming soon:
|
In the current version: once Escalation is chosen, certain other events cannot be chosen. You may prefer to use multiple reviews or uplifts instead as a workaround in such cases.
|
LEASING DETAILS 5/5: Alter Unit Values
|
Tap on the values of any Unit in a lease to generate a popup as shown at right, that lets you select the detail to adjust. This is useful as part of the initial Wizard process; or you may need to make changes later when returning to this screen from Tenancy Lifecycle or the Master Dashboard.
Tips:
|
LEASING DETAILS 5/5: Editing the Property Plan in a Zoom State
|
Editing a completed property plan or adding a Unit to a completed lease requires the graphic to be in the zoom state. The zoom (+) icon is visible when no Tenancy Lease table is open.
•In zoom, the floor numbers (or building letters in footprints) all become blue and large. Edit the stacking plan level by level; and edit the footprints building by building. Tap on the blue item you want to alter and then select the required alteration. In the graphic, L5 is being edited. •If you touch and hold a Unit that has not been assigned, the background goes green and a popup shows leases available for editing. Tap to select or deselect other unassigned Units to add to a particular lease. Then select the lease in the popup on the right and tap on Apply. |
LOCATION (Address : Mapping)
|
LOCATION is accessed from SAVED DEALS. It provides a 3D view by default and offers a standard perspective when saved. That map can be moved, rotated, tilted, and zoomed. A plainer 2D view and a standard map can also be accessed using the icon at bottom left.
Tips:
Coming soon:
|
Current map technology is not an exact science and competing mapping systems are available. 3D photography is particularly variable. Dashflow uses Apple Maps, which appear to be more suitable for CRE purposes. Tap on "Legal" in bottom left to see the databases used by Apple in constructing its maps.
No official address? In farmland or where a development is planned and there is no address, coordinates may be used instead. Follow these steps:
|
MARKET RENT : ERV (Estimated Rental Value)
|
This is your assumption of what the market rent would be at time of your deal appraisal. Market rents normally change, either up or down, and you can select a particular growth pattern to apply over your hold period.
Tips:
|
MEMO
|
The MEMO facility is divided vertically to allow for note-taking which is either private/personal (on left) or public/shareable (on right). Private notes are duplicated with the deal, but they are not exported or shared. Public notes are both duplicated and included whenever the deal is shared.
Tips:
|
NEW DEAL: Deal Identification
|
The NEW DEAL screen is the starting point for any investment appraisal. Use Cash Flow when you import a rent roll, and use Property Plan when you are making estimates.
Tips:
|
NEW DEAL: Cash Flow & Importing Rent Rolls (Tenancy Schedules)
|
The Cash Flow button is currently used to enable import of rent rolls: the current requirements are listed below.
Standard Argus rent rolls import easily. At present the following tenancy information can be imported: •Tenant Name •Net Internal Area •Rent pa •Rent psf •ERV p.a. •ERV psf •Annual Rent Increase % •Lease Start Date •Lease Expiry Date •Break date •Rent Review date •Fixed Uplift Date •Fixed Uplift Rent •Car Park Spaces •Car Park Charge pa •Car Park Total pa. The procedure is extremely simple and easy with obvious in-app guidance as shown...even if explaining it is lengthy. Procedure for Importing Rent Rolls:
Importing Requirements
Importing is being constantly improved to deal with the myriad of variations in Excel spreadsheets and diverse complexities of leases. However, computers being what they are, there will always be some basic requirements, and ignoring these will cause you frustration. In the current version, Dashflow can read tenancy schedules that:
Note:
If you are dealing with the spreadsheet from hell, don't mess about: ask an assistant to spend 5 minutes cleaning up the Excel spreadsheet before you import it. Use simple work-arounds if necessary. Download our Clean Import Guide.
Vertical Divider
|
NEW DEAL: Stacking Plan Wizard
|
Wizard Overview: You will be given two wizard options: elevation and plan: Here, the Stacking Plan is selected. See below for Estate Footprint.
In both cases, the Plan is developed using a sketching wizard that has 5 steps as shown at right.
The approach here is one of approximation so as to obtain a quick estimate of the investment potential. Refinements can follow when you are ready or when more data arrive. Check out the 5 screens individually for more tips. Tips:
Vertical Divider
|
NEW DEAL: Footprint Wizard
|
Wizard Overview: You will be given two wizard options: elevation and plan. Here, the Estate Footprint is selected. See above for Stacking Plan.
In both cases, the Plan is developed using a sketching wizard that has 5 steps as shown at right.
The approach here is one of approximation so as to obtain a quick estimate after Step 5 of the investment potential. Refinements can follow when you are ready or when more data arrive. Check out each the 5 screens individually for more tips. Tips:
Vertical Divider
|
NUMBER OF FLOORS 1/5
|
The wizard starts by requiring to know the number of Storeys and Basements in the Stacking Plan.
For equivalent in Footprints, see: FOOTPRINTS: SHAPES & LAYOUTS 1/5 Tips:
Coming soon:
|
OTHER INCOME
|
OTHER INCOME refers to non-lease income. It may arise either as a regular stream or in lump sums. The screen allows or a regular stream to end before the Exit or to continue indefinitely, and for lumps to be paid in instalments.
Tips:
|
PREFERENCES: see SETTINGS: Preferences
PRESENTATION SNAPSHOT
|
The PRESENTATION SNAPSHOT screen, reached from EXPORT, opens with or without a 3D map as shown. The address or an empty address field is at bottom right. If no location view is showing, you have an optional invitation to enter an address before you proceed to «Create the PPTX file».
Tips:
|
PREVIEW
|
PREVIEW is reached either in the SAVED DEALS screen where you can be quickly reminded of the deal, or from the Master Dashboard where you can track the progress of your appraisal. Or it is created as "Investment Highlights" from the EXPORT screen.
Tips:
|
PRICING & COSTS: Buy price/costs
|
Tips:
|
PRICING & COSTS: Sell price/costs
|
Tips:
|
PRICING & COSTS: Leasing Fees
PRICING & COSTS: Irrecoverables (Misc. Property/Building Expenses)
|
Expenses is a pane within PRICING & COSTS that allows provision for operational and other expenses. It works together with PROPERTY EXPENSES & RECOVERABLES where much more detail is possible.
|
The majority of the property costs are in the following screens:
PRICING & COSTS | CAPEX PROJECTS | TENANCY LIFECYCLE | DEBT FACILITIES | PROPERTY EXPENSES. |
PRICING & COSTS: Tenure (Long Leasehold)
|
TENURE costs are calculated via two modes of Long Leasehold charging: •fixed ground rent or •percentage of receivable rents.
TIPS:
Coming soon:
|
REMEMBER: Inputs are automatically saved (as you move from pane to pane), but you must Confirm before leaving. If you tap Cancel, you lose changes in all panes altered within that screen session, including this one.
|
PRICING & COSTS: [Blank]
PRICING & COSTS: Profit Shares
|
Instant calculation of what is paid out based on performance and set hurdles. This payment is dynamically calculated in the CASH FLOW screen as Cash Out.
Tips:
|
The maximum hurdle of either IRR or multiple is used for the calculation. More complex profit sharing arrangements will be offered in due course.
|
PROPERTY EXPENSES
|
PROPERTY EXPENSES always provides the 3 categories that determine lease type based on what expenses are fully recoverable: Single Net, Double Net, Triple Net.
•Tax •Insurance •Common Area Maintenance (CAM) However, you can enter other expenses, either as streams or lumps in a similar fashion to OTHER INCOME. Tips:
|
RECOVERABLES
|
RECOVERABLES provides for the 3 categories that determine lease type based on what expenses are fully recoverable: Single Net, Double Net, Triple Net. The app was originally designed for the UK which operates Triple Net leases.
Tips:
|
RENT REVIEW
|
When you add a Rent Review event in LEASING DETAILS, a possible date and rental value are automatically inserted in the lease. You can change those values here.
Tips:
|
RENTAL VALUES 3/5
|
This screen allows for the setting of actual rental values (i.e. the tenant's current rent) and potentially achievable rents or "estimated rental values" (i.e. the market rent).
Tips:
|
SAVED DEALS
|
SAVED DEALS is one the system screens. It allows you to check, adjust, and control your currently active set of property investment appraisals.
See next item for More •••. Tips:
|
Provision of an address for the property is best handled here. It may also be provided just prior to creating a Powerpoint deck in the EXPORT screen, but this is not currently saved. |
SAVED DEALS: Duplication for Scenario Comparisons
|
Tap on duplicate for a popup letting you choose the number of scenarios you want to create. Each replica deal file can be then altered to reflect different complex patterns of assumptions.
TIPS:
|
SETTINGS
|
Dashflow uses this screen to offer a range of useful options.
Tips:
|
SETTINGS: Defaults Management
See: DEFAULTS MANAGEMENT and DEFAULT VALUES.
SETTINGS: Preferences
|
The PREFERENCES screen will be progressively developed to help you adapt the app to your personal preferences. Guides are particular forms of assistance. Optional Notices are set by default in the ON position. These are alerts which could prove rather irritating eventually.
Tips:
|
SETTINGS: Info
|
INFO provides answers to your questions. Just click on the relevant button.
Tips:
Advice when you have an issue:
|
Some Easy-To-Make Errors
|
SETTINGS: Account
SETTINGS: Cloud Storage & Storage Activation
|
Cloud Storage involves three screens:
Tips:
|
SETTINGS: Device
|
Tapping on SETTINGS > DEVICE takes you away from the app. You are sent to the Apple system settings for your device. Here is where you can manage Dashflow's interaction with in-built features and behaviors of the iPhone or iPad.
Tips:
|
STORAGE MANAGEMENT
|
Storage uses your iCloud account. The size of .dfd deal files is not large, rarely more than a few hundred kB. This drive is not suitable for permanent back-up but it is useful for temporary storage and for synchronising between your personal devices.
Tips:
|
Allow a few minutes for iCloud to ensure stored deals shown on your two devices are identical. This is the same Apple-generated delay you experience with syncing of your Calendar and Contacts.
|
TENANCY LIFECYCLE: Day-1 Profile
|
Day-1 Profile pane: The first in a series of panes defining financial issues associated with the movement of a tenant into a lease and then out of the property at lease expiry when a new tenant must be found. Following expiry, there is commonly expenditure and a variable interval before a new lease is arranged.
Tips:
|
TENANCY LIFECYCLE: Expiry time
|
Expiry Time pane: The second in a series of panes defining financial issues associated with the movement of a tenant into a lease and then out of the property at lease expiry when a new tenant must be found.
Tips:
|
TENANCY LIFECYCLE: Expiry refurb
|
Expiry Refurb pane: The third in a series of panes defining financial issues associated with the movement of a tenant into a lease and then out of the property at lease expiry when a new tenant must be found. Following expiry, refurbishment of the unit is commonly required.
If Work duration = 0 mths and Void = 0 mths, the app assumes a re-lease to the existing tenant. Tips:
|
Refurb CAPEX requires the full amount assumed for the refurbishment contract. Any Dilaps assumption is deducted from the total Refurb CAPEX (i.e. CAPEX psf - Dilaps psf).
Note: If Dilaps is greater than Refurb CAPEX, the surplus appears as a positive amount in the cash flow and could increase the IRR. Do not assume Refurb CAPEX psf + Dilaps psf is spent on the refurbishment. |
TENANCY LIFECYCLE: Void costs
|
Void Costs pane: The fourth in a series of panes defining financial issues associated with the movement of a tenant into a lease and then out of the property at lease expiry when a new tenant must be found.
Voids (vacancies) are common following lease expiry and refurbishment, and they incur costs. Voids are also the basis for top-ups in association with a sale. Tips:
|
•Void periods start after the CAPEX refurbs are completed.
•If a Day-1 Vacancy is long (e.g. 26 months) and the asset is sold during this period (e.g. at 24 months), the negotiated top-up void-based amount for the next buyer will use the void period assumption entered in this screen. •Void period provision in Top-Ups only includes rents, not business rates and service charges. Extend this void if you want to include a rent-free top-up in a post-sale lease after the normal void ends. |
TENANCY LIFECYCLE: New Leases
|
New Lease pane: The fifth in a series of panes defining financial issues associated with the movement of a tenant into a lease and then out of the property at lease expiry when a new tenant must be found. New leases commonly require incentives: rent-free periods and/or financial incentives.
Tips:
|
The 1st New Rent is calculated for the 1st Re-lease from the Day-1 Profile pane using the ERV and any growth pattern specified there. If the hold period is long enough, there will be a 2nd re-lease, and if an ERV growth pattern is set, the 2nd New Rent will also be increased. The escalation of rents via the specified Yearly Increase is a separate calculation. The new rent for the 2nd re-lease may be lower than the final year's rent of the 1st re-leasing.
|
UNITS PER FLOOR 4/5
|
Determining the number of units in each floor is the last step in the Property Plan Wizard before you start entering leases. All Units are numbered from left to right.
Tips:
|
TOP TENANTS
|
The key sorting parameter chosen for TOP TENANTS and summarised in the LENDING & RISKS screen is Day-1 income. However, you can also sort tenants by total annual rent, market rent and area.
The active sort column is shown in light green. The horizontal bars provide info on WALT & WAULT graphically. If the duration is longer than 10 years, the bars extend to the right margin. |
VALUATIONS : Reports
|
VALUATIONS offers 3 screens in one:
EXIT VALUATION (see more below) which is the basis for:
Coming soon:
|
VALUATIONS : Developer's Profit
VALUATIONS : Exit Valuation
|
When working with lengthy rent rolls, tap on Sale Price and scroll down to examine detailed data for each lease valuation; and also details of other non-lease income that is relevant at exit.
Tips:
Coming soon:
|
YIELD ANALYTICS
|
Review your Yields plus Interest Service and Debt Service Coverage Ratios here.
Tips:
|
|
|
By completing and submitting this form, you agree to allow us to store your details and to communicate with you. You may request deletion of all your personal information from our records at any time by emailing us.
For more details see our Privacy Policy. |